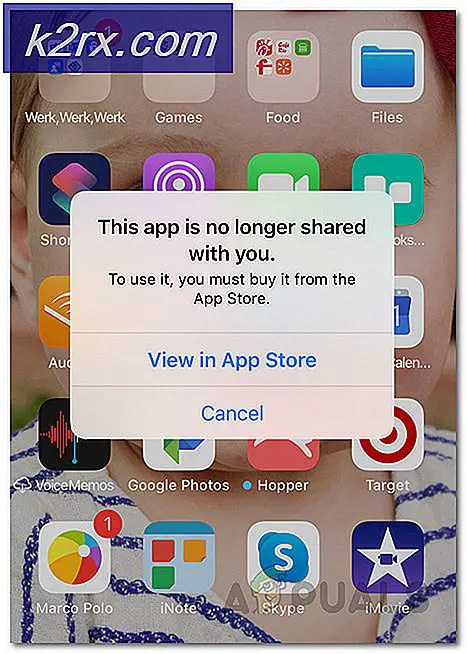Problem Att ställa in en hemgrupp på Windows 10
Hemgrupper, som först introducerades som en del av Windows 7, är Microsofts försök att göra nätverk enkelt och tillgängligt för den genomsnittliga Joe. En Windows-användare kan skapa en hemgrupp i sitt lokala nätverk och alla datorer som är anslutna till detta nätverk kan gå med i hemgruppen. Datorer som har gått med i en HomeGroup kan dela filer och skrivare mellan dem genom att helt enkelt göra allt de vill dela tillgängligt för HomeGroup - inga applikationer eller ytterligare trådbundna anslutningar krävs!
Självklart överfördes även HomeGroup-funktionen till Windows 10. Användarna har tyvärr stött på en uppsjö av problem med funktionen. Några av de vanligaste problemen som Windows 10-användare möter (och som vi kommer att ta itu med) med HomeGroups inkluderar:
Vad orsakar problem när du ställer in och använder en HomeGroup på Windows 10?
Hur fixar du vanliga problem med HomeGroup?
Användare kan möta ett antal olika problem när de hanterar HomeGroups på Windows 10, så det finns lika många möjliga lösningar som det finns problem. Följande är de mest effektiva lösningarna du kan använda för att försöka lösa ett problem med Windows 10: s HomeGroup-funktion:
Se till att den berörda datorn har rätt datum och tid
Så bisarrt som det kanske låter kan du ha en mardröm på en dag med HomeGroup helt enkelt för att datorn du använder har fel datum och / eller tid. För att säkerställa att den berörda datorn har rätt datum och tid konfigurerad, helt enkelt:
- Leta reda påklockatill höger om din datorAktivitetsfält och högerklicka på den.
- Klicka påJustera datum / tidi den resulterande snabbmenyn.
- InaktiveradeStäll in tid automatisktalternativet genom att stänga av växeln under den.
- Om du vill att Windows 10 automatiskt ska ställa in rätt tid för dig,Gör det möjligtdeStäll in tid automatisktalternativet efter några sekunder. Om du vill konfigurera rätt datum och tid själv (vilket faktiskt rekommenderas), klicka påFörändraunderÄndra datum och tid.
Se till att du har rätt lösenord för hemgruppen
Om det redan finns en hemgrupp i ditt lokala nätverk men andra datorer inte kan gå med i det, finns det en chans att du använder fel lösenord för att försöka gå med i hemgruppen. En dator kan inte bara gå med i en befintlig HomeGroup, men du måste skriva in lösenordet för den HomeGroup du vill gå med för att få åtkomst. Att känna till ett (till och med något) felaktigt lösenord är detsamma som att inte känna till ett lösenord alls, eftersom du inte kan gå med i hemgruppen i båda fallen. Det är så, se till att dubbelkolla att du har rätt lösenord för hemgruppen du försöker gå med. Vet att du måste göra det på den dator som hemgruppen i fråga skapades på.
Ändra namnet på den berörda datorn
Att ändra datorns namn är ett fantastiskt sätt att bli av med eventuella inneboende inkompatibiliteter mellan datorn och den hemgrupp du försöker ansluta dig till. När datorns namn har ändrats behandlar HomeGroup det som en helt ny dator utan dåligt blod mellan dem. För att ändra en Windows 10-datorns namn måste du:
- tryck påWindows-logotyptangent +Satt initiera enSök.
- Skriv “namn" in iSökfält och tryckStiga på.
- Klicka på sökresultatet med titelnVisa ditt PC-namn.
- Klicka påByt namn på den här datorn.
- Skriv in ett nytt namn för din dator.
- Klicka påNästa.
- Följ instruktionerna på skärmen och när datorns namn har ändrats,omstartatt förändringarna träder i kraft.
När datorn har startat upp bör du kunna ansluta till den hemgrupp som du tidigare inte kunde gå med i. Om andra datorer i ditt nätverk har samma problem, måste du upprepa stegen som beskrivs och beskrivs ovan för var och en av dem.
Se till att alla centrala hemgruppstjänster är aktiverade och körs
Det finns ett antal olika systemtjänster som HomeGroup-funktionen är beroende av för att fungera korrekt, och var och en av dessa måste aktiveras och köras för en Windows 10-dator för att skapa, gå med eller använda en HomeGroup. För att säkerställa att alla grundtjänster för HomeGroup är aktiverade och körs måste du:
- tryck påWindows-logotyptangent +R att öppna enSpringadialog.
- Typservices.mscin iSpringadialog och tryck på Stiga på till lanserade Tjänsterverktyg.
- En efter en, leta upp och dubbelklicka på följande tjänster i listan:
Gruppering av peer-nätverk
Peer Networking Identity Manager
Hemgruppslyssnare
Hemgruppsleverantör - För varje tjänst, se till att Starttypär satt tillAutomatisk.
- Se till att varje tjänst för närvarande körs på datorn. Om den inte redan körs, klicka på Start.
- Klicka påTillämpaoch sedan vidareOK.
- Kontrollera om problemet kvarstår fortfarande.
Ha IPv6 aktiverat på alla datorer
Windows HomeGroup-funktion kräver IPv6 för att fungera. Du behöver inte aktivera IPv6 på din dator för att ha en fungerande internetanslutning på den, men du behöver den aktiverad om du vill skapa, gå med eller använda en hemgrupp i ditt lokala nätverk. Om du stöter på problem med att ställa in eller använda en HomeGroup, se till att du har IPv6 aktiverat på den eller de datorer där du har dessa problem.
Ge fullständig kontroll över mapparna PeerNetworking och MachineKeys till alla användare
- tryck påWindows-logotyptangent +E tilllanseradeWindows utforskaren.
- En efter en, navigera till var och en av följande kataloger, ersättXmed enhetsbokstaven som motsvarar partitionen på din hårddisk är Windows installerad på:
X: \ ProgramData \ Microsoft \ Crypto \ RSA
X: \ Windows \ ServiceProfiles \ LocalService \ AppData \ Roaming \ PeerNetworking - I dessa kataloger letar du upp och högerklickar påMaskintangenter mapp och PeerNetworkingmapp och klicka påEgenskaper.
För var och en av dessa mappar:
- Navigera tillsäkerhetflik.
- Klicka påRedigera….
- Klicka påAllaunderGrupp- eller användarnamn sektion.
- UnderBehörigheter för alla avsnittet, kontrolleraTillåtakryssrutan bredvidFull kontrollalternativ.
- Klicka påTillämpaoch sedan vidareOK.
Byt namn på mappen MachineKeys
Om PeerNetworking-mappen är hjärtat i HomeGroup-funktionen är MachineKeys-mappen dess själ. Genom att byta namn på MachineKeys-mappen tvingas Windows att skapa och fylla i en ny MachineKeys-mapp, lösa auktoritetsproblem eller eventuella problem med filbehörigheter.
- tryck påWindows-logotyptangent +E tilllanseradeWindows utforskaren.
- Navigera till följande katalog och ersättXmed enhetsbokstaven som motsvarar partitionen på din hårddisk är Windows installerad på:
X: \ ProgramData \ Microsoft \ Crypto \ RSA - Leta reda på mappen med titelnMaskintangenteroch högerklicka på den.
- Klicka påDöp omi den resulterande snabbmenyn.
- Skriv in ett nytt namn för mappen. Det kan vara vad du vill - något liknandeMachineKeys-gammalkommer att klara sig bra.
- TryckStiga på.
- Högerklicka på ett tomt utrymme iWindows utforskarenmenyn, håll muspekaren överNyi den resulterande snabbmenyn och klicka påMapp.
- Skriv inMaskintangentersom den nya mappens namn och tryck påStiga på.
- Högerklicka på det nyaMaskintangenteroch klicka påEgenskaper.
- Upprepasteg 4–8 från Lösning 6ovan och beviljaFull kontrollavMaskintangentermapp till alla som behöver det.
Ta bort innehållet i PeerNetworking-mappen och skapa en ny hemgrupp
Överblivna filer från äldre HomeGroups som redan har raderats kan förhindra att en Windows 10-dator skapar en ny HomeGroup och kan också stoppa HomeGroups som skapats på berörda datorer från att vara synliga för andra datorer i nätverket. Att radera filer från tidigare hemgrupper påverkar inte framtida hemgrupper som du skapar eftersom mappen PeerNetworking fylls med nya filer varje gång en hemgrupp skapas.
Notera: Om den berörda datorn redan är en del av enHemgrupp, högerklicka påStart menyför att öppnaWinX-meny, Klicka påKontrollpanel, sök iKontrollpanelför "hemgrupp", Klicka påLämna hemgruppen ... iHemgruppinställningar och bekräfta åtgärden. Upprepa denna process för alla datorer påHemgruppinnan fortsättning.
- tryck påWindows-logotyptangent +E till lansera deWindows utforskaren.
- Navigera till följande katalog iWindows utforskaren, byter ut X med enhetsbokstaven som motsvarar partitionen på din hårddisk är Windows installerad på:
X: \ Windows \ ServiceProfiles \ LocalService \ AppData \ Roaming \ PeerNetworking - Tryck Ctrl + A till Välj alla filer och mappar i PeerNetworking mapp.
- Högerklicka på markeringen.
- Klicka påRaderai den resulterande snabbmenyn.
- Klicka påOK för att bekräfta åtgärden.
- Upprepa stegen som listas och beskrivs ovan för varje enskild dator på den drabbadeHemgrupp.
- Stäng av alla datorer.
- Starta upp datorn som tidigare inte kunde skapa en nyHemgrupp, och försök skapa en Hemgrupp. Inte bara börHemgruppnu skapas framgångsrikt, bör det också vara synligt för alla andra datorer i nätverket.