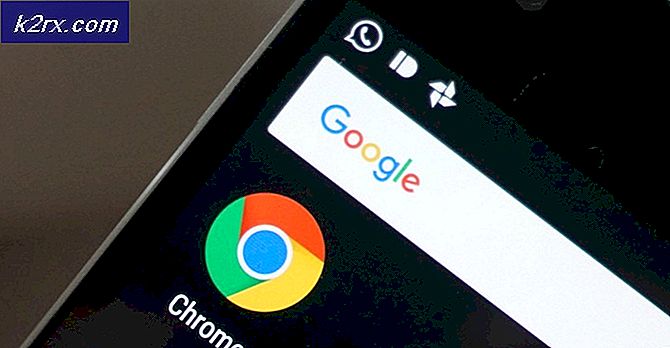Fix: Din plats är för närvarande i bruk Windows 10
Program som är installerade på din dator kan komma åt Windows 10s lokaliseringstjänster för att extrahera din fysiska plats. Du kommer att se en systemfältikon som säger att din plats är för närvarande i bruk eller din plats har nyligen öppnats. Den här ikonen kan ibland bli mycket irriterande.
Om du vill att ikonen ska gå iväg kan du helt avaktivera platsåtkomst, kontrollera vilka program som har åtkomst till din plats eller till och med gömma anmälningsfältet så att det inte visas om och om igen.
Applikationer som Maps använder din plats för att upptäcka din fysiska plats. Den kommer åt din plats och visar den på kartan. Även om du öppnar väderappen, kommer den till din plats och visar väder enligt ditt område.
Lösning 1: Inaktivera plats med hjälp av Aktivitetsfältet
Windows 10 introducerade ett Action Center där du kan hitta dina programanmälningar samt olika verktyg för att hjälpa dig att få tillgång till snabba inställningar på din dator. Handlingscentret gäller också alla tidigare meddelanden tills du raderar dem manuellt. Det här är mycket användbart om du missade något meddelande och vill se det senare. Vi kan också inaktivera platsen med hjälp av actionscentret.
- Tryck på Windows + A för att starta Action Center.
- Klicka nu på snabbknappen för att växla till eller från din platsåtkomst. Det är så enkelt som det.
Lösning 2: Slå platsen på eller av för den här enheten
Du kan också ändra platsen för din enhet med inställningarna. Du måste vara inloggad som administratör för att utföra denna funktion. Om du (som administratör) inaktiverar platsinställningarna har alla andra användare också sin plats inaktiverad tills du aktiverar den igen. Om du aktiverar det kan de andra användarna antingen aktivera eller inaktivera deras plats från sina konton.
- Tryck på Windows + S för att starta sökfältet och skriv Inställningar . Öppna den första applikationen som returnerar i resultaten.
- Klicka nu på Sekretess från listan över underkategorier som finns i Inställningar.
- Välj nu Plats med hjälp av navigationsfönstret i vänster på skärmen.
- Klicka nu på ikonen Ändra ikon under rubriken Plats. En ny dialogruta visas så att du kan antingen placera eller stänga av.
Lösning 3: Slå plats på eller av för ditt konto
Om din administratör redan har aktiverat platsen för den här enheten slår du den på eller av i enlighet därmed. Observera att dessa ändringar endast kommer att implementeras till ditt användarkonto. De andra konton kommer att ha sina inställningar annorlunda än din.
- Tryck på Windows + S för att starta sökfältet och skriv Inställningar . Öppna den första applikationen som returnerar i resultaten.
- Klicka på Sekretess från listan över underkategorier som finns i Inställningar.
- Välj nu Plats med hjälp av navigationsfönstret i vänster på skärmen.
- På höger sida av skärmen kommer du att ha ett litet underrubrik Lokaliseringstjänst . Nedan kommer det att vara ett alternativ att antingen växla på eller av. Klicka på den för att ändra platsen i enlighet med detta.
Lösning 4: Ändra platsåtkomst för olika applikationer
Du kan också ändra platsåtkomst för olika program med inställningarna. Den här metoden är särskilt användbar om du vill begränsa plats åtkomst för en viss applikation samtidigt som du ger tillgång till alla andra.
PRO TIPS: Om problemet är med din dator eller en bärbar dator, bör du försöka använda Reimage Plus-programvaran som kan skanna förvaret och ersätta korrupta och saknade filer. Detta fungerar i de flesta fall där problemet uppstått på grund av systemkorruption. Du kan ladda ner Reimage Plus genom att klicka här- Tryck på Windows + S för att starta sökfältet och skriv Inställningar . Öppna den första applikationen som returnerar i resultaten.
- Klicka på Sekretess från listan över underkategorier som finns i Inställningar.
- Välj nu Plats med hjälp av navigationsfönstret i vänster på skärmen.
- Bläddra ner till slutet av sidan. Här kommer du att se olika applikationer listade med deras tillstånd precis framför dem. Ändra tillståndet i enlighet med detta och lämna inställningarna när du är klar.
Observera att andra program som din webbläsare fortfarande kan ge din platsinformation till webbplatser som begär det. Du måste manuellt avaktivera dessa inställningar genom att öppna Sekretess i dina webbläsare och avmarkera åtkomstplatsen.
Lösning 5: Ändra plats för ditt konto med Register
Du kan också exekvera metod 3 direkt med en registerfil. Registerfiler gör ändringar i ditt register så att inställningen kan stängas av i maskinens protokoll. Det här är en mycket effektiv metod om du vill undvika tekniska detaljer och detaljer när du stänger av platsen för ditt konto. Gör anmärkning som liknar metod 3, den här lösningen fungerar om din administratör har aktiverat platsen för din enhet. Om platsen är inaktiverad enligt metod 2 kan du inte ändra den.
- Ladda ner registerfilen för att inaktivera din plats och spara den till en tillgänglig plats.
- Dubbelklicka på filen som ska köras. Om du blir ombedd om du vill köra den här filen, tryck på Ja.
- Registreringsvärdena kommer att ändras och platsen för ditt konto kommer att inaktiveras.
Du kan också aktivera platsen för ditt konto med den här metoden.
- Ladda ner registerfilen för att aktivera din plats och spara den till en tillgänglig plats.
- Följ stegen 2 och 3 som anges ovan.
Lösning 6: Slår på eller av platsen för den här enheten
Du kan också utföra lösning 2 med registerfiler. Den här metoden är särskilt användbar om du inte vill hämta ytterligare menyer och vill att uppgiften ska slutföras med ett enda klick. Observera att du måste vara inloggad som administratör för att utföra kommandot. Om du (som administratör) inaktiverar platsinställningarna har alla andra användare också sin plats inaktiverad tills du aktiverar den igen. Om du aktiverar det kan de andra användarna antingen aktivera eller inaktivera deras plats från sina konton.
- Hämta registret för att aktivera platsen för den här enheten och spara den till en tillgänglig plats.
- Dubbelklicka för att öppna den. Om du uppmanas av systemet om du vill öppna filen eller inte, klicka på Ja.
Du kan också inaktivera platsen för den här enheten med registret också.
- Ladda ner registerfilen för att inaktivera platsen för den här enheten och spara den till en tillgänglig plats.
- Dubbelklicka för att öppna den. Om du uppmanas av systemet om du vill öppna filen eller inte, klicka på Ja.
Lösning 7: Inaktivera platsmeddelandet
Om du inte vill göra några ändringar i dina aktuella platsinställningar men inte vill se meddelandet kan du enkelt inaktivera det. Det betyder att din plats fortfarande kommer att nås men du kommer inte att bli underrättad om det.
- Tryck på Windows + S för att starta sökfältet och skriv inställningar i dialogrutan. Öppna det första resultatet som kommer fram.
- Klicka på System från listan över underkategorier som finns i inställningarna.
- Välj Meddelanden och åtgärder med hjälp av navigationsfönstret i vänster på skärmen.
- Bläddra ner tills du ser platsmeddelandet. Slå av det. Nu visas inte meddelandet på din aktivitetsfält.
- Du kan även inaktivera meddelandena för alla program genom att växla till alternativet Få meddelanden från appar och andra avsändare .
PRO TIPS: Om problemet är med din dator eller en bärbar dator, bör du försöka använda Reimage Plus-programvaran som kan skanna förvaret och ersätta korrupta och saknade filer. Detta fungerar i de flesta fall där problemet uppstått på grund av systemkorruption. Du kan ladda ner Reimage Plus genom att klicka här