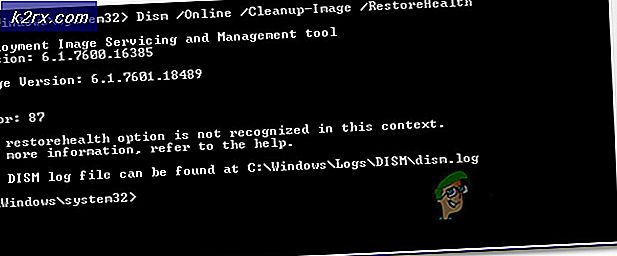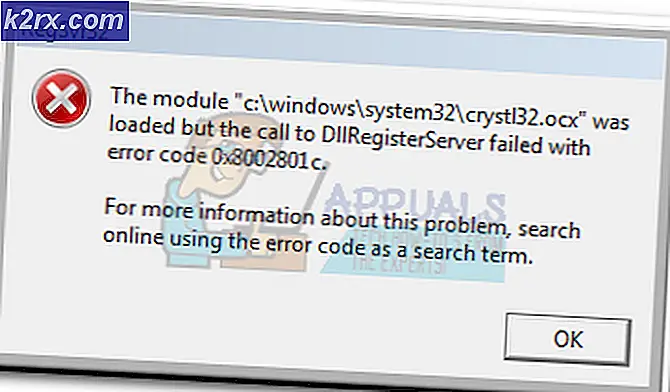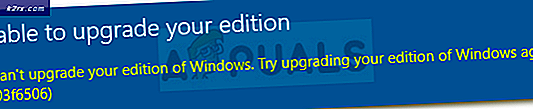Fix: Overwatch.exe applikationsfel
Overwatch är ett förstapersons shooter multiplayer-spel som utvecklades och publicerades av Blizzard Entertainment. Spelet släpptes över hela världen i maj 2016. Det tog in totalt 10 miljoner spelare i sin öppna beta och har 40 miljoner användare efter två års tid. Spelet uppskattades i stor utsträckning för dess tillgänglighet och dess olika karaktärs hjälte.
Men nyligen har många rapporter kommit in om spelet kraschar på grund av ett applikationsfel. Spelet kraschar när du spelar och ibland till och med under lanseringen och visar meddelandet “Programmet kunde inte starta korrekt (0xc0000005). Klicka på OK för att stänga programmet“. I den här artikeln kommer vi att informera dig om några av anledningarna till att detta fel kan utlösas och ge dig lönsamma lösningar för att säkerställa fullständig utrotning av problemet.
Vad orsakar Overwatch Application Error?
Orsaken till felet är inte specifik och det kan utlösas på grund av ett antal anledningar varav några är:
Nu när du har en grundläggande förståelse för problemets natur kommer vi att gå vidare mot lösningarna.
Lösning 1: Ta bort spelcache
Spel och applikationer lagrar cache för att minska laddningstiderna. Men över tid kan denna cache skadas och därför orsaka problem med korrekt start av applikationen. Denna cache återskapas automatiskt av spelet om den tas bort, därför kommer vi i detta steg att ta bort cachen för att säkerställa att den inte orsakar problemet. För detta:
- Öppna deUppgift Chef genom att trycka "Ctrl + Skift + Esc”
- Klicka på "Mer Detaljer”-Knappen för att öppna endetaljerad version av programmet
- IProcesser Flik, om en "ombud.exe”Eller”Snöstorm Uppdatering Klient”Är igång välj det och tryck påSlutetBearbeta -knappen längst ner i programmet.
- Tryck nuWindowskey + R. för att öppna upp “Springa Prompt“
- Skriv “%Programdata%”I den och tryckStiga på.
- Radera den “Blizzard Entertainment”-Mappen i katalogen
- Omstart deSnöstorm klient, springa despel och kontrollera om problemet är löst.
Lösning 2: Verifiera spelfiler
I vissa fall kraschar spelet på grund av saknade filer eftersom det behöver alla dess filer för att kunna fungera korrekt. I blizzard-klienten kan vi verifiera spelfilernas integritet. Om någon fil upptäcks saknas av klienten ersätts den automatiskt. Därför kommer vi i det här steget att reparera spelfilerna via Blizzard-klienten för vilka:
- Start deSnöstorm Klient och klicka på “Spel”
- Frånrätt ruta Klicka påövervakt ikon
- Klicka på "alternativ”-Knappen på toppenvänster sida.
- Välj "Skanna och Reparera”Från listan över tillgängliga alternativ.
- Klick på “Börja Skanna”När meddelandet anger att du ska.
- Beroende på din dator kan det ta lite tid, vänta pålauncher tillAvsluta processen
- När du är klar, försök att “Springa" dinspel och kontrollera om feletkvarstår.
Lösning 3: Ta bort Battle.net-verktyg
Ibland kan blizzard battle.net-filerna bli föråldrade, skadade eller försvinna och orsaka problem med blizzard-klienten. I det här steget kommer vi att ta bort Battle.net-filerna som sedan automatiskt laddas ner av Blizzard-klienten och därför kommer filerna att förnyas. För det:
- Öppna deUppgift Chef genom att hålla “Ctrl + Skift + Esc”
- Klick på "Fler detaljer”-Knappen för att öppna en detaljerad variant av programmet
- IProcesser Flik, om en “agent.exe”Eller”Blizzard Update Client”Är igång välj det och tryck påAvsluta process -knappen längst ner i applikationen.
- Tryck nu påWindows + R-tangent för att öppna upp “Springa Prompt”
- Skriv “C: \ ProgramData \” I det öppna fältet och tryck “Stiga på”
- Radera deSlåss.netto mapp inutikatalog
- Springa deSnöstorm Klient och kontrollera om problemet ärkvarstår.
Lösning 4: Uppdatera grafikkortdrivrutiner
Om grafikkortdrivrutinerna är föråldrade kan det också orsaka problem med spelet eftersom Overwatch behöver den senaste versionen av grafikdrivrutinerna för att fungera korrekt. I det här steget kommer vi därför att uppdatera grafikkortdrivrutinerna till de senaste versionerna.
För Nvidia-användare:
- Klicka påSök bar på vänster sida avaktivitetsfältet
- Skriv inGeforce Erfarenhet och tryckstiga på
- Klicka på den första ikonen för att öppnaAnsökan
- Eftersignering in, klicka på “Förare”Alternativet högst uppvänster.
- Klicka på "på den flikenKolla upp för uppdateringar”Alternativet högst upprätt
- Efter det kommer ansökankolla upp om nya uppdateringar är tillgängliga
- Om uppdateringarna är tillgängliga visas en "Hämta" -knapp
- När du klickar på det kommer drivrutinen att ladda ner
- När drivrutinen har laddats ner ger applikationen dig möjlighet att installera "Express" eller "Anpassad".
- Klicka på installationsalternativet "Express" så installeras drivrutinen automatiskt
När installationen är klar kör du spelet och kontrollerar om problemet kvarstår.
För AMD-användare:
- Rätt–Klick påSkrivbord och väljAMD Radeon inställningar
- Iinställningar, Klicka påUppdateringar i det nedrerätt hörn
- Klicka på "Sök efter uppdateringar”
- Om en ny uppdatering är tillgänglig any alternativet visas
- Klicka på alternativet och väljUppdatering
- DeAMD installatören startar, klicka påUppgraderanär installationsprogrammet uppmanar dig till det
- Installatören gör nu paketet klart,kolla upp alla rutorna och klicka påInstallera
- Detta kommer nuladda ner den nya drivrutinen och installera denautomatiskt
- Starta om datorn och försök att köra spelet.
Lösning 5: Köra en ren start
I vissa fall konstaterades att vissa tjänster och applikationer som startas automatiskt i bakgrunden stör vissa delar av spelet och orsakade att det kraschade. Därför kommer vi i det här steget att starta om datorn utan att några bakgrundstjänster eller applikationer körs.
- Logga in på datorn som en administratör.
- Klicka på Windows Sökruta, Skriv in "msconfig”Och tryck på Enter
- Klicka på "Tjänster”Och kolla upp den “Dölj alla Microsoft-tjänster" låda
- Klicka nu på “Inaktivera alla”För att inaktivera alla tredjeparts tjänster från att köras i bakgrunden.
- Högerklicka nu på “Aktivitetsfält”Och välj Aktivitetshanteraren
- Klicka på Börja fliken och se till att alla applikationer är Inaktiverad.
- Nu Starta om din dator
- Springa spelet och kolla upp för att se om felet kvarstår.
Lösning 6: Inaktivera antivirus
Om du har ett antivirusprogram installerat på ditt system är det möjligt att det stör störningar element av spelet och därmed förebyggande att de körs korrekt. Därför är det rekommenderad att ni inaktivera de antivirus innan du försöker springa spelet och kontrollera sedan om fel kvarstår.