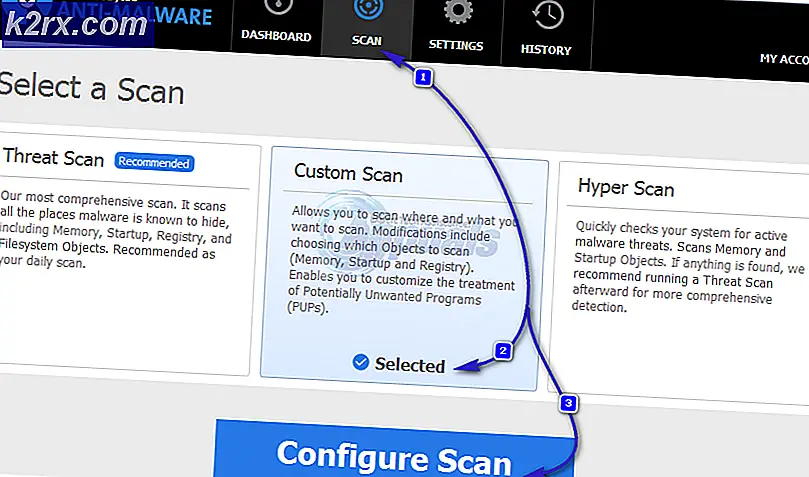Hur du åtgärdar Adobe Application Manager saknas eller är skadad
Adobe Application Manager hjälper till att hantera alla Adobe-applikationer som är installerade på systemet. Om Adobe Application Manager saknas eller är skadad måste du omedelbart vidta åtgärder för att åtgärda det. När användaren öppnar programmet kan de få ett fel som liknar ”Adobe Application Manager, som krävs för att verifiera din licens, saknas eller är skadad. Ladda ner en ny kopia av Adobe Application Manager ”.
Detta kan vara mycket frustrerande och kan slösa en betydande mängd för de användare som litar på Adobe-applikationer för deras professionella innehåll. Orsaken till felet kan vara så enkelt som saknade kärnfiler som krävs för att köra programmet, korruption av filer till misslyckande med att upprätta en anslutning till Adobe Serves. Se nedanstående metoder för att lösa detta problem.
Metod 1: Bygg om Adobe Application Manager
I den här metoden kommer vi att återskapa alla filer som krävs för att starta Adobe Application Manager genom att ladda ner och installera en ny kopia av AAM eftersom det aktuella felet indikerar att vissa filer har skadats eller har försvunnit från datorn. Se stegen nedan.
- Om du använder Windows, navigerar du till följande sökväg (om tillgänglig) och byter namn på den till OOBE.old
C: / Program Files (X86) / Common Files / Adobe / OOBE
- För Mac-användare, navigera till:
Bibliotek / applikationsstöd / Adobe / OOBE och byta namn till OOBE.old
Döp om filen OOBE till OOBE.old (om den finns i mappen)
- Gå nu hit och ladda ner och installera Premiere Pro CC. (Du behöver inte avinstallera den aktuella kopian av ditt kreativa moln. Stäng bara den du använder och installera den nya)
- Du får möjlighet att aktivera AAM, klicka på aktivera och du är klar.
Metod 2: Kör Creative Cloud Cleaner and Diagnostics
Adobe Creative Cloud Cleaner är ett officiellt Adobe-verktyg som hjälper användaren att reparera de skadade och saknade Adobe Creative Cloud-filerna. Det gör det också möjligt att ta bort alla Creative Cloud- eller Creative Suite-appar som är installerade på ditt system. Innan du kan använda Cloud Cleaner måste du se till att du tar hand om följande förutsättningar:
Steg 1: Kontrollera synkroniseringsstatusen för Creative Could-filer
Du måste se till att alla dina inbyggda Adobe-filer är synkroniserade med molnbiblioteket, annars går dessa filer förlorade för alltid. Du måste vänta tills alla filer har synkroniserats helt. Följ stegen nedan för att göra detta:
- Öppna din Creative Cloud Desktop-applikation.
- Klicka på Molnaktivitet i det övre högra hörnet och se till att det står Filsynkronisering är aktuell.
Steg 2: Stäng Adobe Desktop Service och Core Sync-tjänsten
Se till att Adobe Desktop Service och Core Sync Tjänsten körs inte genom att gå till din Aktivitetshanteraren i Windows eller Aktivitet Monitor på Mac
Steg 3: Säkerhetskopiera dina Core Sync-filer
Gå till följande mappar på din dator och spara en kopia av filerna i dessa mappar.
C: \ Användare \ användarnamn \ AppData \ Roaming \ Adobe \ CoreSync
För Mac
~ / Bibliotek / Applikationsstöd / Adobe / CoreSync /
Steg 4: Avsluta alla Adobes applikationer och tjänster
Avsluta alla Adobe-program som körs i bakgrunden inklusive Creative Cloud App och se till att inga Adobe-tjänster körs genom att öppna Aktivitetshanteraren eller Aktivitetsövervakare. Nedan följer en lista över processer som kan köras och måste stängas.
- Kreativt moln
- CCXProcess
- CCLibrary
- CoreSync-hjälpare
- Adobe IPC-mäklare
- armsvc
- AGS-tjänst
Steg 4: Spara Adobe-data från tredje part, plugins eller annat innehåll
Kopiera och spara allt innehåll som finns i Adobe Products-mappar, dessa kan innehålla plugin-program från tredje part och inställningsfiler (om sådana finns).
Använd Adobe Creative Cloud Cleaner (för Windows)
- Ladda ner Creative Cloud Cleaner härifrån och kör filen som administratör.
- Välj ditt språk (“e” för engelska och “j” för japanska) och tryck på Stiga på.
- Skriv “y ” för att acceptera slutanvändarlicensavtalet och tryck Stiga på.
- Du kommer nu att se en lista med alternativ representerade i en numerisk sekvens. Välj 3rd alternativ där det står CC-appar, Creative Cloud & CS6-produkter och tryck Stiga på.
- När du ser meddelandet som säger Adobe Creative Cloud Cleaner Tool slutfördes framgångsrikt, starta om din dator.
- Gå till följande mapp och byt namn på följande mappar till OOBE.old:
\ Program Files (x86) \ Common Files \ Adobe \ OOBE \ Users \ AppData \ Local \ Adobe \ OOBE
- Installera nu Adobe Application Manager igen
Använd Adobe Creative Cloud Cleaner (för macOS)
- Ladda ner Creative Cloud Cleaner härifrån.
- Dubbelklicka på filen AdobeCreativeCloudCleanerTool.dmg för att köra Creative Cloud Cleaner
- Välj ditt språk (“e” för engelska och “j” för japanska) och tryck på Stiga på
- Klick Acceptera för att acceptera slutanvändarlicensavtalet och tryck Stiga på
- Välj det alternativ som står i menyn i det övre högra hörnet CC-appar, Creative Cloud & CS6-produkterVälj det alternativ som säger CC Apps, Creative Cloud & CS6 Products
- Välj nu Adobe Application Manager från tabellen för att städa upp det
- När du ser meddelandet som säger Adobe Creative Cloud Cleaner Tool slutfördes framgångsrikt, starta om din dator.
- Gå till följande mapp och byt namn på OOBE till OOBE.old:
/ Bibliotek / Applikationsstöd / Adobe / OOBE
- Installera nu Adobe Application Manager igen.
Bonus: Använd Log Collector Tool
Use Log Collector är ett verktyg som används för att samla dina systemloggar i form av en signerad ZXP-fil och skickar den till Adobes kundtjänst för att identifiera buggar och förbättra Adobe Creative Cloud-applikationen. Se stegen nedan:
- Ladda ner Adobe Log Collector från följande länkar:
För Windows: Windows (32 bitar) | Windows (64 bitar)
För Mac: LogCollectorTool.dmg - I Windows dubbelklickar du på .exe fil och ange platsen där du vill extrahera filerna och klicka Nästa.
- Dubbelklicka på filen med namnet på Mac LogCollectorTool.dmg och dubbelklicka sedan på Log Collector-verktyg ikonen för att köra Log Collector-applikationen.
- Om du redan är inloggad på Adobe Creative Cloud, Ansökan kommer att fråga ditt samtycke till att dela loggfilerna med Adobes kundtjänst.
- När du har delat loggarna med Adobes kundtjänst får du ett bekräftelsemeddelande till din registrerade e-postadress.