Så här fixar du IRQL_NOT_LESS_OR_EQUAL (bwcW10X64.sys) Fel
bwcW10X64.sys är drivrutinsfilen för Killer Networking nätverkskort. Medan det används i ett antal premium-PC-byggnader, såväl som integrerade på ett antal moderkort av hög kvalitet, är den här drivrutinen känd att orsaka vissa problem med Windows.
Du kan uppleva denna fråga ur det blå, och det är ganska lätt att känna igen - du kommer att få den fruktade Blå Dödsskärmen och ett meddelande som indikerar att bwcW10X64.sys är filen som orsakar felet. Medan det är en möjlig orsak, finns det också en sak som kan orsaka detta problem.
Det finns en lösning för båda orsakerna till det här problemet, och de är båda ganska lätta, så länge du följer anvisningarna.
Metod 1: Uppdatera eller installera om nätverksdrivrutinerna
Som tidigare nämnts är .sys-filen som orsakar BSOD: erna drivrutinen för Killer Networking-kort, och om det anges som orsaken till problemet, finns det en mycket stor möjlighet att det faktiskt orsakar problem. Lösningen är att uppdatera eller helt installera om de senaste drivrutinerna för moderkortet och nätverkskortet.
Alternativ 1: Uppdatera drivrutinerna
Uppdatering av drivrutinerna är det första som ska försökas, och det första steget är att trycka på Windows- tangenten på tangentbordet och skriv Enhetshanteraren.
Klicka på resultatet och i listan över enheter hitta nätverksadaptrar och expandera det. Du bör hitta din nätverksadapter för Killer Networking inuti.
Högerklicka på den och välj Egenskaper i rullgardinsmenyn . Navigera till fliken Drivers och klicka på Update Driver. Följ guiden för att uppdatera drivrutinerna och starta om systemet i slutändan.
PRO TIPS: Om problemet är med din dator eller en bärbar dator, bör du försöka använda Reimage Plus-programvaran som kan skanna förvaret och ersätta korrupta och saknade filer. Detta fungerar i de flesta fall där problemet uppstått på grund av systemkorruption. Du kan ladda ner Reimage Plus genom att klicka härAlternativ 2: Installera om drivrutinen igen
Ditt första steg här är att ladda ner drivrutinen för ditt nätverkskort från moderkortets tillverkares webbplats. Gå dit, leta reda på ditt specifika moderkort och den korrekta versionen av operativsystemet du använder, och ladda ner nätverksdrivrutinerna för Killer Networking-adaptern. Detta bör ske innan du avinstallerar din nuvarande drivrutin, bara om något går fel.
När du har laddat ner det öppnar du Enhetshanteraren och öppnar egenskaperna för din nätverksadapter, som beskrivs i det föregående alternativet. Men den här gången, istället för uppdateringsdrivrutinen, ska du klicka på Avinstallera. Igen, följ guiden tills dina drivrutiner avinstalleras och starta om systemet.
När ditt system startar igen, navigera till mappen Downloads och installera drivrutinerna du hämtade tidigare. När det här är gjort, starta om systemet på nytt för att ändringarna ska träda i kraft. Därefter borde du inte få BSODs. Om du dock fortsätter till nästa metod.
Metod 2: Kontrollera och om nödvändigt byta ut ditt RAM-minne
Den andra möjliga orsaken till problemet är dålig RAM. Detta kräver en hårdvarukontroll för bästa resultat, men det är inte svårt att göra.
Alternativ 1: Du har bara en RAM-minne
Om du bara har en pinne installerad på moderkortet måste du låna / köpa en annan för teständamål. Om du tar bort det från moderkortet och installerar en annan, så startar systemet ditt dig om RAM-minne är okej, eller du borde ersätta det. Om du inte längre får BSOD med en annan RAM-stick, kommer du att veta att den behöver bytas ut
Alternativ 2: Du har flera RAM-pinnar
Om du dock har två eller flera pinnar installerade måste du kontrollera var och en av dem. Ta bort alla utom en och starta och kör systemet så här. Om en av RAM-pinnar är dålig kommer du troligtvis att fortsätta att få BSOD när den specifika RAM-pinnen är installerad på moderkortet. På så sätt vet du att du behöver byta ut det.
Vilken som helst av de ovan nämnda orsakerna är det värsta fallet är att du måste köpa nytt minne för ditt system, vilket inte alls är dåligt, med tanke på hur billig RAM är idag. Oavsett vad, du kommer att få ditt system igång på minimal tid.
PRO TIPS: Om problemet är med din dator eller en bärbar dator, bör du försöka använda Reimage Plus-programvaran som kan skanna förvaret och ersätta korrupta och saknade filer. Detta fungerar i de flesta fall där problemet uppstått på grund av systemkorruption. Du kan ladda ner Reimage Plus genom att klicka här



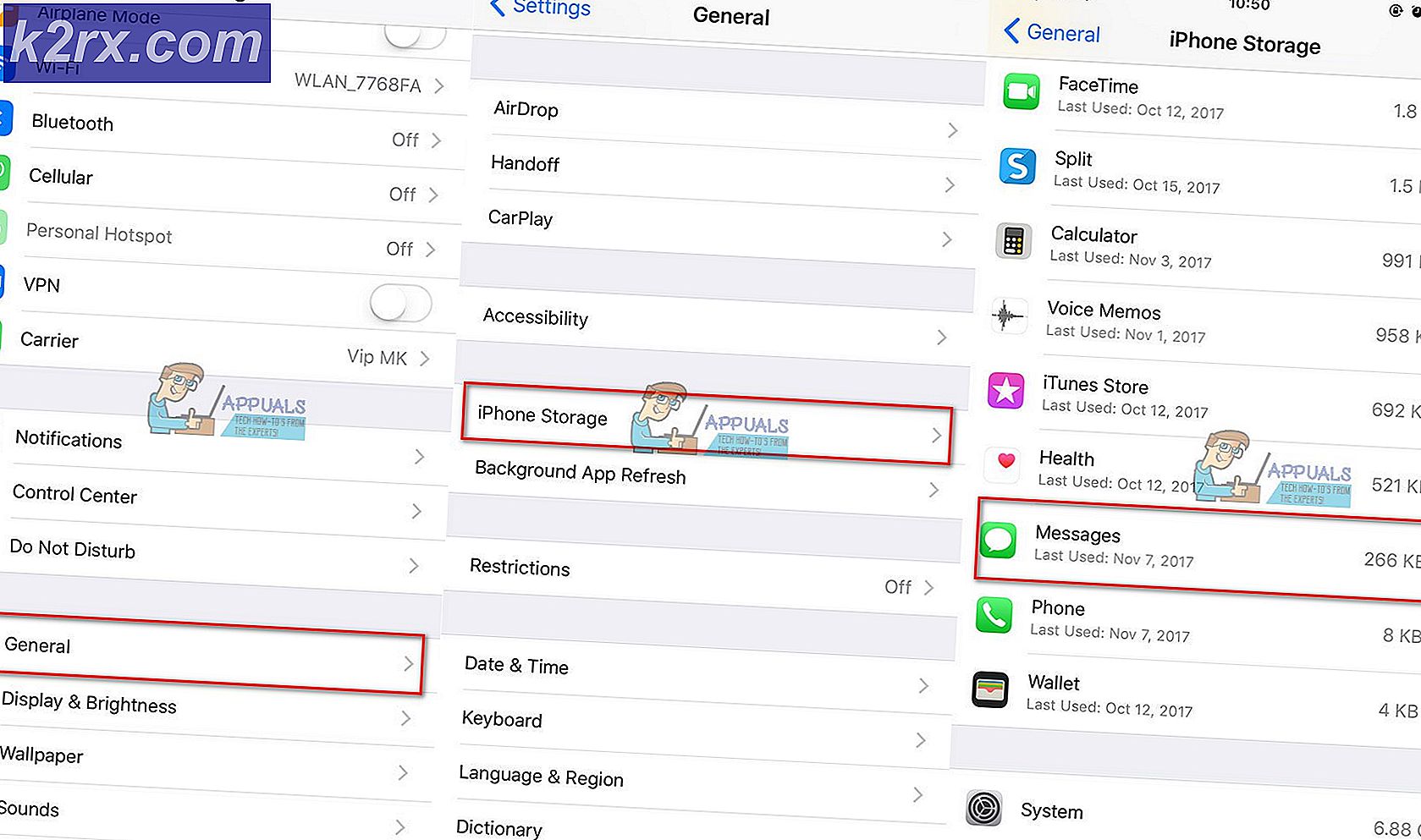

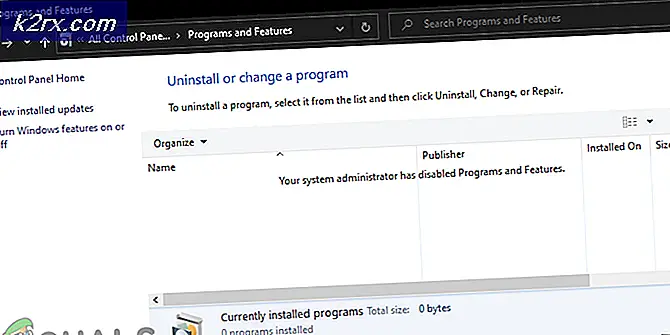
![[FIXED] 0xA00F4292 Starttid för fotoinspelning](http://k2rx.com/img/102837/fixed-0xa00f4292-photo-capture-start-time-out-102837.png)
