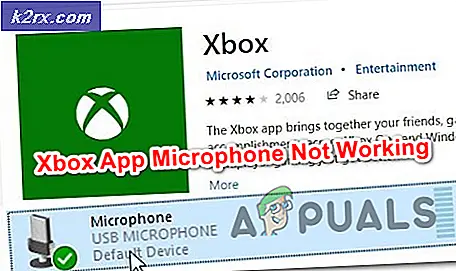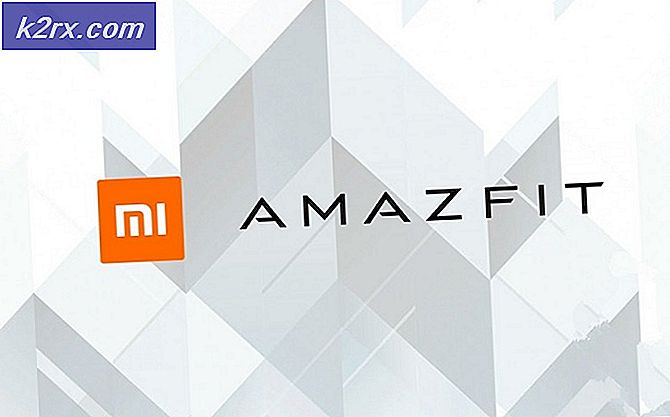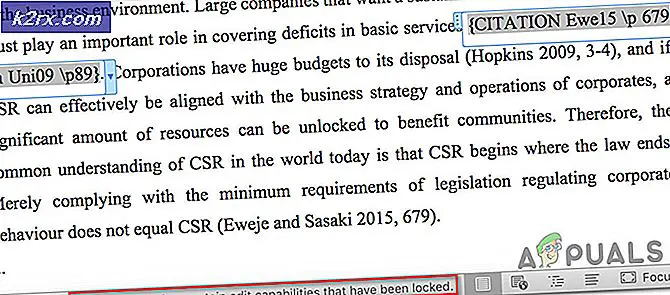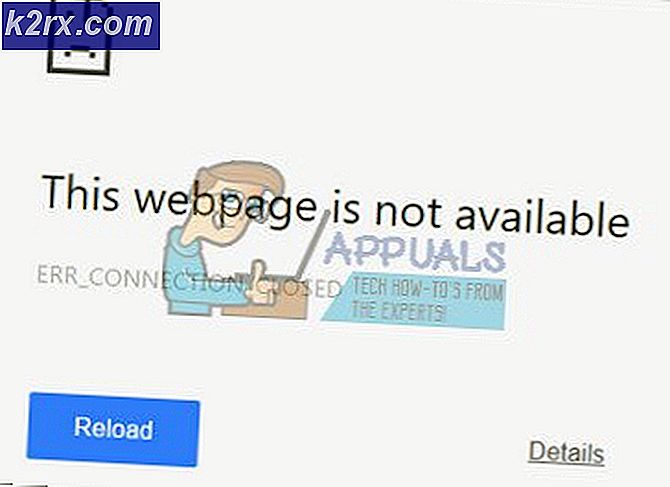Fix: Ånga håller kraschar
Ånga är en populär spelplattform där användare kan spela online eller multiplayer-spel också. Liksom många andra plattformar, stöter Steam ibland ibland och orsakar svårigheter när man spelar. Ett av dessa problem innefattar att Steam kraschar antingen vid start varje gång du startar den eller kraschar slumpmässigt.
Detta problem är en mycket vanlig. Även om det händer ganska ofta finns det inget sätt att någon kan säga att detta händer på grund av ett enda tekniskt fel. Orsaken kan variera eftersom varje användare har sina egna unika programvaru- / hårdvarukonfigurationer. Vi har listat ner alla möjliga sätt att lösa detta problem. Se lösningarna från toppen och arbeta dig ner. När du går ner ökar lösningarna tekniska svårigheter.
Lösning 1: Radera ClientRegistry.blob
Clientregistry.blob är filen som används av Steam som innehåller dina registreringsdata för de installerade spelen. Om vi tar bort det kommer filen att återställas vid nästa inloggning. Du behåller alla dina standardinställningar på varje spel installerat (ditt namn, skinn mm). Detta fixar cirka 30% av problemen eftersom den här filen lätt kan skadas.
Observera att efter denna lösning när du startar Steam igen kommer det att be dig om ditt användarnamn och lösenord. Följ inte den här lösningen om du inte har dina uppgifter. Dessutom går dina sparade framsteg och spel i spelet inte förlorade. De lagras på molnlagring av Steam, så det är säkert att anta att radera clientregistry.blob kommer inte att medföra några problem för dig eller Steam. Följ stegen nedan.
- Avsluta fullständigt Steam och avsluta alla uppgifter som nämns i lösningen ovan.
- Bläddra till din Steam-katalog. Standard är en
C: \ Program Files \ Steam .
- Leta reda på " Klientregistret". blob " .
- Byt namn på filen till " clientregistryold". blob "(eller du kan ta bort filen helt).
- Starta om Steam och låt filen återskapas.
Förhoppningsvis kommer din kund att köra som förväntat. Om det fortfarande inte fungerar följer du stegen nedan.
- Bläddra tillbaka till din Steam-katalog.
- Hitta " Steamerrorreporter. exe ".
- Kör programmet och starta om Steam.
Lösning 2: Löpdamm i Säkert läge med Nätverk
Säkert läge är ett diagnostiskt startläge som finns i Windows OS. Det används för att få begränsad åtkomst till Windows vid felsökning eftersom de flesta oönskade processerna / programmen blir avaktiverade. Säkert läge är utvecklat för att hjälpa till att peka ut problemet eller fixa det i de flesta fall.
Om din Steam startas normalt med den här metoden betyder det att det finns en konflikt med en tredjeparts applikation / programvara med din Steam. Du kan försöka ta bort / inaktivera dessa program för att säkerställa att konflikten löses.
Att starta någonting i säkert läge utgör ingen tråd och används över hela världen för att lösa olika problem. Du behöver inte oroa dig för någonting.
- Du kan lära dig hur du får din dator säker med det här Om du kör Windows 7 kan du trycka på knappen F8 när datorn startar. Då kan du välja alternativet heter Aktivera säkert läge med nätverk . Klicka på alternativet och Windows startar på önskat sätt.
- Öppna Ånga och försök att ansluta den till Internet och logga in. Om det här lyckas betyder det att ditt program för antivirusprogram eller brandvägg / tredje part kan vara problemet. Du kan bläddra igenom lösningarna nedan där vi har förklarat hur du tar bort / konfigurerar dessa applikationer steg för steg.
Om du fortfarande står inför ett problem och Steam vägrar att börja och fortsätter krascha, betyder det att det finns något annat problem. Följ de lösningar som anges nedan.
Lösning 3: Bevilja åtkomst till ångadministratör
Ånga är en plattform som kräver läs- och skrivbehörighet på skivor och dess mappar. Ibland behöver den också ändra systemfilerna så att den kan köras optimalt. Om Steam inte har administratörsbehörighet kan det fastna och fortsätta krascha i obestämd tid. Som standard har Steam inte administrativa rättigheter när den är installerad. Du kan ge det privilegierna genom att följa stegen nedan.
- Bläddra till katalogen där Steam är installerad. Standardplatsen för den är C: \ Program Files (x86) \ Steam. Om du har installerat Steam någon annanstans kan du bläddra till den platsen och följa stegen nedan.
- En gång i katalogen, leta efter en exe-fil som heter Steam. exe . Detta är den främsta Steam launcher. Du bör högerklicka på den och välja Egenskaper från listan med alternativ. Välj fliken Kompatibilitet längst upp på skärmen. I botten av det lilla fönstret kommer du att se en kryssruta som säger Kör detta program som administratör . Se till att den är markerad . Spara ändringar och avsluta.
- Leta nu efter en exe-fil som heter GameOverlayUI. exe . Du bör högerklicka på den och välja Egenskaper från listan med alternativ. Välj fliken Kompatibilitet längst upp på skärmen. I botten av det lilla fönstret kommer du att se en kryssruta som säger Kör detta program som administratör . Se till att den är markerad . Spara ändringar och avsluta.
- Starta om datorn nu för att se till att alla ändringar har skett och starta Steam. Förhoppningsvis kommer det inte att krascha och kommer att springa som förväntat.
Lösning 4: Inaktivera ditt Antivirus och Firewall
Det är ett välkänt faktum att Steam står i konflikt med många Antivirusprogram. Ånga har många processer på gång samtidigt. Detta förbrukar mycket minne och CPU-användning. På grund av detta lägger många antivirusprogram Steam till som ett potentiellt hot och låter det inte springa som förväntat.
Vi har sammanställt en guide om hur man lägger ånga som ett undantag i antivirus. Följ stegen här.
För att inaktivera Windows-brandväggen följer du stegen nedan.
- Tryck på Windows + R-knappen för att hämta programmet Run. I dialogrutan skriver du typkontroll . Detta öppnar datorns kontrollpanel framför dig.
- Överst till höger kommer det att finnas en dialogruta för sökning. Skriv Firewall och klicka på det första alternativet som kommer som ett resultat.
- Nu till vänster, klicka på alternativet som säger Slå Windows Firewall på eller av f. Genom detta kan du enkelt stänga av din brandvägg.
- Välj alternativet för att stänga av Windows-brandväggen på både flikarna, offentliga och privata nätverk. Spara ändringar och avsluta. Starta om Steam och starta det med alternativet Kör som administratör.
- Om Steam startar och inte kraschar, betyder det att det var ett problem med antivirus / brandvägg som stred mot din klient. Om inte, följ de lösningar som anges nedan.
Lösning 5: Radera AppCache-mappen
AppCache är en cache som är allokerad för filer. Det innehåller inga Steam-systemfiler och påverkar inte din klient på något sätt. Vi kan försöka radera det och kontrollera om det här löser problemet. Det finns mycket färre chanser att det kommer att fungera men det är värt ett skott innan man fortsätter till mer tekniska lösningar som finns.
PRO TIPS: Om problemet är med din dator eller en bärbar dator, bör du försöka använda Reimage Plus-programvaran som kan skanna förvaret och ersätta korrupta och saknade filer. Detta fungerar i de flesta fall där problemet uppstått på grund av systemkorruption. Du kan ladda ner Reimage Plus genom att klicka här- Bläddra till katalogen där Steam är installerad. Standardplatsen för den är C: \ Program Files (x86) \ Steam. Om du har installerat Steam någon annanstans kan du bläddra till den platsen och följa stegen nedan.
- Sök nu efter en mapp med namnet appcache . Ta bort det (eller du kan klippa och klistra in det på en annan plats så att klienten tycker att den är raderad).
- Starta om datorn och starta Steam med alternativet Kör som administratör när du högerklickar på den.
Om detta inte löser problemet och spelet fortfarande kraschar, följ de lösningar som anges nedan.
Lösning 6: Uppdatera dina drivrutiner
Din dator använder drivrutiner för att starta en applikation. Steam uppdaterar sig även med nya drivrutiner som kommer till marknaden. Om Steam är uppdaterad för att köra med de senaste drivrutinerna medan datorn fortfarande har de gamla installerade kan det visa sig vara en konflikt.
Se alltid till att dina drivrutiner är aktuella. Dessa inkluderar ljud, video, grafikdrivrutiner etc. Uppdatera även andra drivrutiner som DirectX.
- Tryck på knappen ⊞ Win (windows) + R för att få fram körfönstret (se till att köra det som administratör).
- Skriv i dialogrutan dxdiag . Detta öppnar DirectX-diagnostikverktyget. Det kommer att lista alla tillgängliga hårdvaror som är installerade på datorn tillsammans med versionerna av programvaran.
- Använd ditt officiella hårdvarunamn för att söka efter de senaste drivrutinerna och ladda ner dem via internet. Du kan också uppdatera drivrutiner med Windows-uppdateringen. Följ stegen nedan.
- Klicka på Start och skriv i dialogrutan Inställningar . Klicka på programmet som returnerar i sökresultaten. Klicka på Uppdatera och säkerhetsknappen .
- Här hittar du Sök efter uppdateringar på fliken Windows Update . Nu kommer Windows att kontrollera efter eventuella tillgängliga uppdateringar och utföra dem efter nedladdning.
- Det finns också ett annat sätt där du kan manuellt klicka på enheterna och kontrollera om de senaste drivrutinerna är installerade. Tryck på Windows + R-knappen för att hämta programmet Run. Skriv in devmgmt.msc i dialogrutan . Detta startar datorns enhetshanterare.
- En gång i enhetshanteraren högerklickar du på enheten och väljer det alternativ som säger uppdateringsdrivrutin .
- När du klickar på det kommer ett annat fönster att dyka upp om du vill att Windows automatiskt ska söka på internet för de tillgängliga drivrutinerna eller om du vill bläddra dem själv. Välj det första alternativet .
- Om drivrutinerna är senaste kommer Windows att popa en dialogruta som anger att de bästa drivrutinerna är redan installerade. Om inte, kommer det att börja ladda ner dem och installera dem tillfälligt.
Slutlig lösning: Avinstallera ånga och installera om senare
Innan vi avinstallerar Steam bör du kopiera mappen heter SteamApps. Detta innehåller alla uppgifter om dina spel. Om du inte kopierar den här mappen tar avinstallationsprocessen bort alla dina spelfiler. Nu fortsätter vi med avinstallationsprocessen. Det finns två sätt att avinstallera ånga. Den första är att avinstallera med kontrollpanelen och den andra är att avinstallera det manuellt.
Resort till den första metoden som det är lättare och omfattande. Om den första metoden misslyckas, ta till den andra.
Avinstallera via Kontrollpanelen
- Tryck på Windows + R- knappen och i dialogrutan typ taskmgr . Detta kommer att ta upp uppgiftshanteraren.
- Avsluta alla Steam-relaterade processer som startar från Steam Client Bootstrapper .
- Bläddra till din Steam katalog som vi gjorde i de tidigare stegen.
- Flytta mappen SteamApps till ditt skrivbord eller någon annan tillgänglig plats och ta bort den från Steam-katalogen.
- Nu avinstallerar vi Steam med hjälp av kontrollpanelen. Tryck på Windows + R för att få fram körfönstret. Skriv kontrollpanelen i dialogrutan och tryck Ok.
- När du har öppnat kontrollpanelen väljer du Avinstallera ett program som ses under fliken Program.
- Välj Steam från listan över alternativ och avinstallera .
- Tryck på Slutför för att slutföra avinstallationsprocessen.
Avinstallera manuellt
När vi hanterar registret måste vi vara extra försiktiga för att inte manipulera andra registren. Om du gör det kan det leda till stora tekniska problem på datorn. Följ alltid stegen noggrant och gör bara det som nämns.
- Navigera till din Steam-katalog. Du kan kopiera mappen Steamapps om du vill spara spelfilerna för framtida bruk.
- Ta bort alla Steam-filer i din katalog.
- Tryck på Windows + R-knappen och skriv regedit i dialogrutan . Detta kommer att leda till registret.
- För 32-bitars datorer, navigera till: HKEY_LOCAL_MACHINE \ SOFTWARE \ Valve \
Högerklicka på Valve och välj alternativet radera.
För 64 bitars datorer navigerar du till: HKEY_LOCAL_MACHINE \ SOFTWARE \ Wow6432Node \ Valve \
Högerklicka på Valve och välj alternativet radera.
- Navigera till: HKEY_CURRENT_USER \ Software \ Valve \ Steam
Högerklicka på Steam och tryck på delete.
- Stäng din registerredigerare.
Installera ånga
Eftersom vi har avinstallerat Steam igen kan vi starta installationsprocessen. Du kan hämta Steam installationsfilerna härifrån. Klicka på Install Steam Now . Din dator kommer hämta de önskade filerna och vid öppningen, fråga efter installationsplatsen du vill välja.
Välj nedladdningsläge och låt Steam ladda ner filer och installera sig själv. Efter installationen, kör Steam och förhoppningsvis kommer det inte att ge några problem.
Obs! Även efter att ha följt alla dessa lösningar håller Steam kraschar, det betyder att det finns ett problem med din hårddisk. Kontrollera din hårddisk för alla dåliga sektorer med hjälp av all tillgänglig programvara.
PRO TIPS: Om problemet är med din dator eller en bärbar dator, bör du försöka använda Reimage Plus-programvaran som kan skanna förvaret och ersätta korrupta och saknade filer. Detta fungerar i de flesta fall där problemet uppstått på grund av systemkorruption. Du kan ladda ner Reimage Plus genom att klicka här