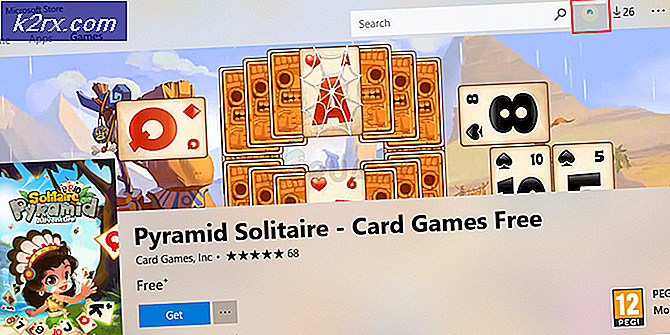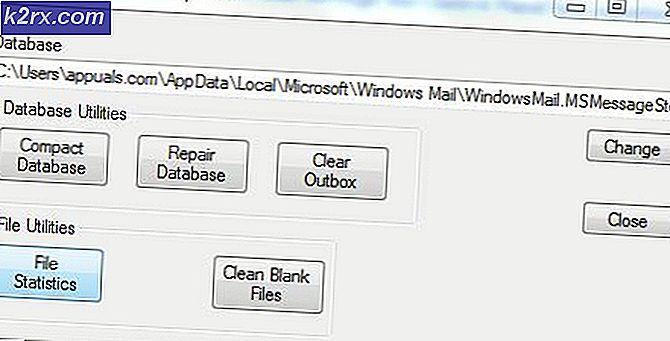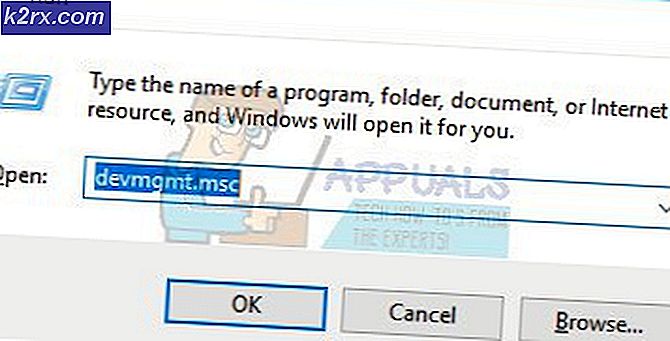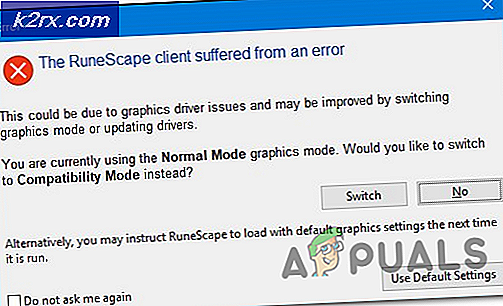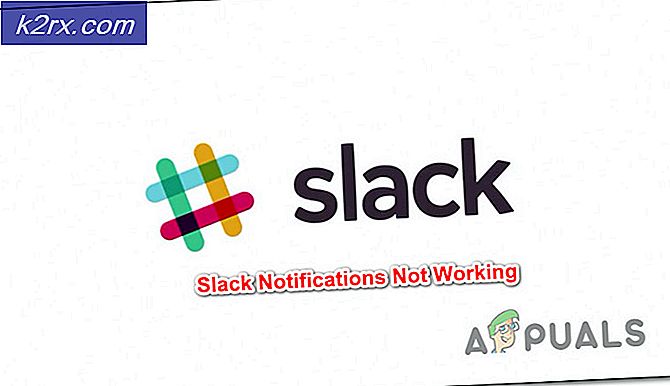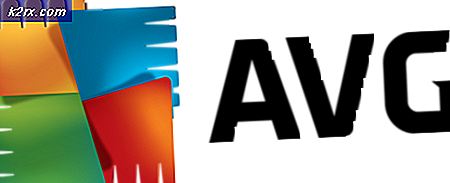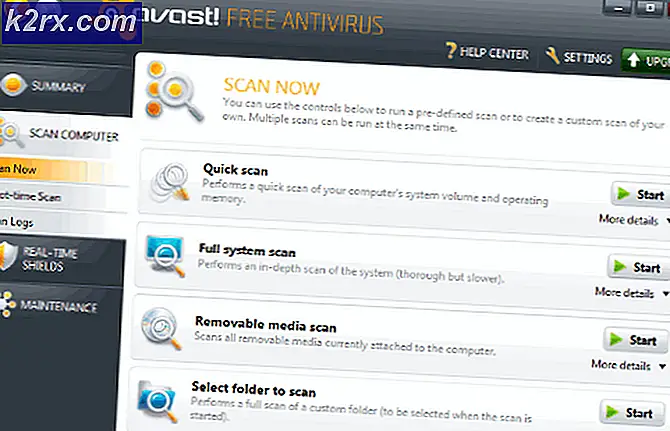Så här aktiverar du AHCI-läge i Windows 8 / 8.1 / 10
AHCI-läge behövs för SSD-enheter. Om SSD: er är installerade med typkontrollen som IDE, kan det hända att det finns BSOD-fel som CRITICAL_PROCESS_DIED-felet och SSD- enheten kanske inte utför den fulla potentialen. Om du har uppgraderat din skiva eller bara installerat en SSD, bör skivkontrollen därför ställas in som AHCI. I Windows 8 och 8.1; / 10 måste detta manuellt aktiveras från registry Settings och BIOS.
Om i din BIOS, är Disk Controller Mode inställd på IDE då det ska ändras till AHCI bu innan du gör det finns en liten registret tweak för att tillåta AHCI att erkännas. Följ stegen nedan för att ändra det här registret.
Innan du fortsätter och ändra det, se till att du återställer dina uppgifter och registerinställningarna. Det här är en tvåstegsprocess, det första steget innebär att registret ändras. Nästa steg innebär att ställa in typkontrollen till AHCI från BIOS.
Registry Edit för AHCI Recognition i Windows
Håll Windows-tangenten och tryck på R. Skriv regedit i dialogrutan Kör och klicka på OK .
Gå till HKEY_LOCAL_MACHINE> SYSTEM> CurrentControlSet> Tjänster> storahci i den vänstra rutan i registerredigeraren. Med storahci- tangenten markerad dubbelklickar du på ErrorControl i den högra rutan och under Värde data: ändra värdet till 0 .
PRO TIPS: Om problemet är med din dator eller en bärbar dator, bör du försöka använda Reimage Plus-programvaran som kan skanna förvaret och ersätta korrupta och saknade filer. Detta fungerar i de flesta fall där problemet uppstått på grund av systemkorruption. Du kan ladda ner Reimage Plus genom att klicka härNu valde undermappen under storahci i den vänstra rutan heter StartOverride . Dubbelklicka på 0-posten för att ändra i den högra rutan . Under Värddata ändrar du dess värde till 0 .
På samma sätt, under Tjänster, klicka på Msahci . I den högra rutan dubbelklickar du på Start och ändrar värdet under Värdesdata till 0 . Och tryck på OK .
När du har gjort det, starta om datorn och starta till BIOS (följ stegen nedan)
Så går du till BIOS för att ändra Boot Order
Du måste veta hur du startar och ändrar startordningen eftersom det kommer att behövas för att utföra lösningarna nedan. Starta om datorn. Ange datorns BIOS-inställningar (eller UEFI) så snart den börjar. Nyckeln som du behöver trycka på för att komma in i dessa inställningar beror på tillverkaren av datorns moderkort och kan vara allt från Esc, Delete eller F2 till F8, F10 eller F12, vanligtvis F2. Detta visas på efterskärmen och den manual som levererades med ditt system. En snabb google-sökning frågar hur man skriver in bios följt av modellnummer kommer också att lista resultat. Navigera till Boot.
Så här aktiverar du AHCI-läge
För att ändra det, sätt på ditt system och gå till din BIOS. En gång i BIOS-inställningen, leta efter SATA-konfiguration som vanligtvis finns i huvudfliken . Annars, navigera tills du hittar den. När du väl har gjort det, ändra läget för SATA till AHCI Mode. Om det finns fler än en port, identifiera vilken port som är SSD Connected med genom att titta på moderkortet och sedan ändra det.
PRO TIPS: Om problemet är med din dator eller en bärbar dator, bör du försöka använda Reimage Plus-programvaran som kan skanna förvaret och ersätta korrupta och saknade filer. Detta fungerar i de flesta fall där problemet uppstått på grund av systemkorruption. Du kan ladda ner Reimage Plus genom att klicka här