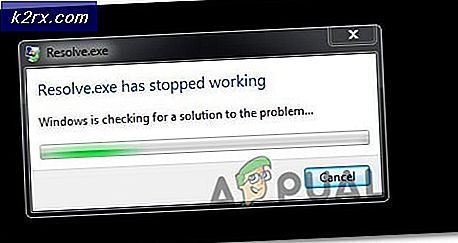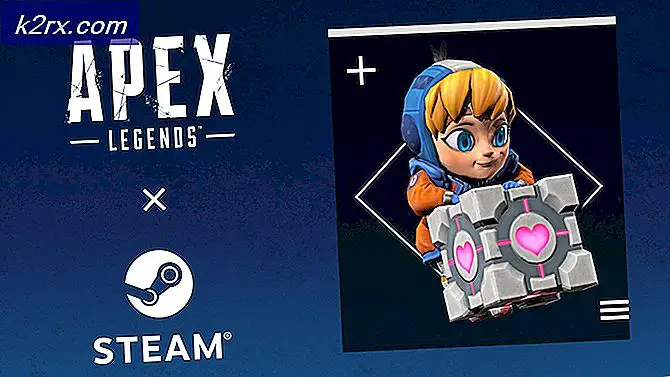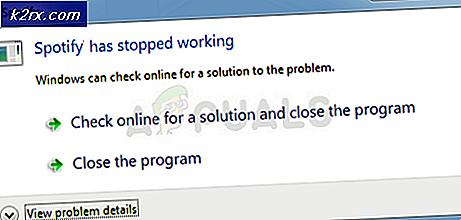Så här fixar du “ea.com kan inte ansluta” (timeout för anslutning)
EA och Ursprung är länge kända för sina problem med nätverksanslutningar och instabilitet på sina servrar. De släppte till och med några spel på Steam (som Apex Legends) för att minimera den här typen av avbrott men servrarna blir alltför överbelastade eller svarar inte alls. i alla fall, det är inte en serverproblem varje gång och det kan också vara ett problem i ditt nätverk eller spel.
I den här artikeln ska vi visa dig hur du åtgärdar problemet med tidsavbrott för anslutningen EA-spel och kommer att ge dig några tips för att minimera den här typen av anslutningsproblem i andra spel också. Låt oss först se de vanligaste orsakerna till att spelet kasta det här felet.
Anledningar
- Servrar överbelastade -Ibland är det möjligt att spelets servrar inte svarar eftersom de är överbelastade eller EA står inför ett avbrott. Vi kan kontrollera om servrarna står inför några problem på den officiella Twitter av Respawn eller så kan vi använda DownDetector för att kontrollera om det är något fel på servrarna.
- Felaktiga nätverkskonfigurationer -Om servrarna fungerar bra och dina vänner kan spela normalt är det troligt att din nätverksanslutning är felaktigt konfigurerad. Detta kan få din spelklient att inte ansluta till servrarna och ge dig felet: ea.com kan inte ansluta. Vi visar hur du återställer dina nätverkskonfigurationer ordentligt och ställer in optimala nätverksinställningar.
- Brandväggsproblem -Windows-brandväggen eller någon annan tredjeparts brandvägg du har installerat på din dator kan också orsaka detta problem. Eftersom det kan blockera portens servrar som ansluter till din spelklient från. Vi har skapat några metoder för att se till att din brandvägg inte är den skyldige här.
Felsökning
Efter lite tester och forskning, har vi kommit med en lista med lösningar som du kan prova på din dator för att lösa problemet. Men kom ihåg att dessa problem bara fungerar om det är något fel på din dator. Om din ISP har blockerat portarna eller adresserna kanske du inte kan spela det här spelet förrän du kontaktar din ISP för att få problemet löst. Det är också värt att nämna att det ibland inte är något fel med din ISP och din Windows. Det kan vara ett problem med Spel servrar också kan du alltid kontrollera (DownDetector) för att kontrollera om servrarna fungerar bra.
Metod 1: Återställa dina nätverkskonfigurationer
1. Återställa dina nätverkskonfigurationer [/ tie_index]För det första, vi kommer att återställa vår Nätverkskonfigurationer för att säkerställa att allt är inställt på optimala / lagerinställningar och att det inte är något fel med din förare eller Nätverksinställningar. Följ dessa steg för att återställa dina nätverkskonfigurationer: -
- Håll Windows Knapp och tryck X. Välja Kommandotolken (Admin) eller PowerShell (Admin).
- En gång PowerShell eller Kommandotolken öppnas skriver du följande kommandon en efter en: -
netsh winsock återställ netsh int ip återställ ipconfig / släpp ipconfig / förnya ipconfig / flushdns
- Starta om datorn och kontrollera om problemet kvarstår.
Metod 2: Port-forwarding
Om du återställer din Nätverksinställningar inte fungerade för dig, kan du försöka tillåta spel genom din brandvägg. Denna process kan vara lite hektisk men vi har skapat en uppsättning kommandon för att göra processen lite enklare. I det här exemplet ska vi visa dig hur du tillåter Apex Legends portar via din Brandvägg, Följ dessa steg:-
- HållWindowsKnapp och tryckX.ValdeKommandotolken (Admin)eller PowerShell (Admin).
- Skriv nu följande uppsättning kommandon en efter en för att tillåta Apex Legends genom din Windows-brandvägg: -
netsh advfirewall brandvägg lägg till regelnamn = "Apex Legends Appuals fix TCP Inbound" dir = i åtgärd = tillåt protokoll = TCP localport = 1024-1124,3216,9960-9969,18000,18060,18120,27900,28910,29900 netsh advfirewall brandvägg lägg till regelnamn = "Apex Legends Appuals fix UDP Inbound" dir = in action = allow protocol = UDP localport = 1024-1124,18000,29900,37000-40000 netsh advfirewall firewall add rule name = "Apex Legends Appuals fix TCP Outbound" dir = out action = allow protocol = TCP localport = 1024-1124,3216,9960-9969,18000,18060,18120,27900,28910,29900 netsh advfirewall firewall add rule name = "Apex Legends Appuals fix UDP Outbound" dir = out action = tillåt protokoll = UDP localport = 1024-1124,18000,29900,37000-40000
Dessa kommandon bör tillåta portarna Apex Legends servrar att kontakta din klient genom. Tänk på att dessa kommandon endast är för Apex Legends och Windows brandvägg. Om du har en brandvägg från tredje part installerad på din dator måste du vitlista Apex Legends från den brandväggen mer information (här). Den här länken är ett exempel på att en app går igenom brandväggar. I den artikeln har vi visat hur man tillåter Google Chrome genom en brandvägg men du kan använda samma metod för att vitlista och tillåta andra applikationer genom din brandvägg. Om du vill tillåta ett annat spel genom din Brandvägg du kan följa den här artikeln (här) för en mer djupgående förklaring till att tillåta applikationer genom brandväggen.
Metod 3: Ändra DNS till Google DNS
Ändra din DNS till Google DNS kan verkligen vara till hjälp och kan faktiskt hjälpa dig i denna situation. Google DNS är optimal för din dator eftersom den fungerar bättre än DNS tillhandahålls av din ISP. Den är tillgänglig nästan 99.9% av tiden. För att ändra din DNS, Följ dessa steg:-
- Håll ned Windows och tryck sedan på “R” nyckel.
- Skriv nu “Ncpa.cpl”och tryck sedan på Enter.
- Högerklicka på din Nätverksadapter och pressegenskaper.
- Dubbelklicka på alternativet ”Internetprotokoll version 4 (TCP / IPv4)”
- Skriv nu “8.8.8.8”I Önskad DNS-server och“8.8.4.4”I Alternativ DNS-server.
Sök nu efter Kommandotolken och kör den som administratör och skriv följande kommando för att spola DNS-cache och skadad DNS-data: -
ipconfig / flushdns
Starta om datorn och kontrollera om problemet kvarstår.
Metod 4: Avmarkera automatiska proxyinställningar
Denna metod kommer att se till att ta bort alla automatiska proxyinställningar tillämpas på ditt nätverk av din ISP vilket potentiellt kan lösa det här anslutningsproblemet. Följ stegen nedan: -
- Håll ned Windows tryck sedan på R för att öppna Run-programmet.
- Skriv nu “Inetcpl.cpl” och tryck på Enter.
- Gå nu över till “Anslutningar” och klicka på det alternativ som heter “LAN-inställningar”.
- Se nu till att “Upptäck automatiskt proxyinställningar” alternativet är avmarkerat.
- Starta om datorn och kontrollera om problemet kvarstår.
Metod 5: Ändra din nätverksprofil
Din Nätverksprofil spelar en viktig roll i din Nätverksinställningar. Det konfigurerar i princip din Windows-brandvägg. Om din profil är inställd på offentligkommer din brandvägg att blockera alla anslutningar som inte är tillåtna manuellt. Detta kan dock leda till falska positiva saker som att ditt spel blockeras och annat legitim appar fungerar inte. För att åtgärda problemet behöver du bara välja a Privat profil för ditt nätverk. Följ stegen nedan: -
- Klicka på Nätverksikon längst ned till höger på skärmen.
- Klicka på ditt nätverk som du är ansluten till och klicka på "Egenskaper".
- Nu i det avsnitt som heter “Nätverksprofil” Välj Privat.
- Starta om datorn för att säkerställa att inställningen tillämpas perfekt.
- Kontrollera nu om problemet kvarstår.
Sista utvägen
Om ingen av metoderna ovan fungerade för dig. Tyvärr måste du använda en VPN eller mobil hotspot för att spela detta spel.