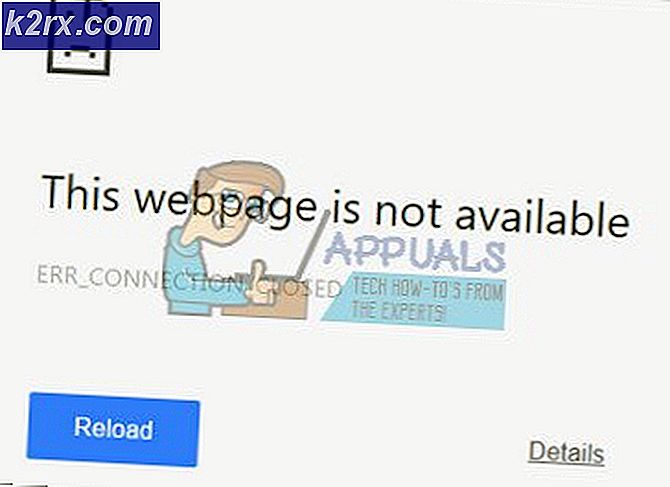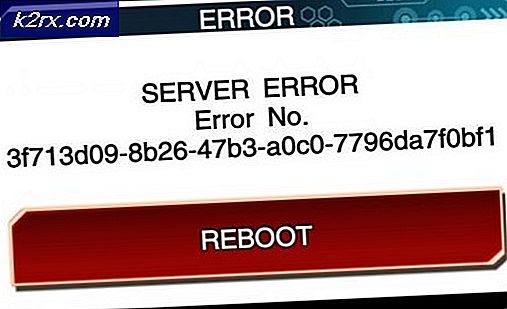Fix: Det går inte att ladda videofel M3U8
”Kan inte ladda M3U8 ″ Fel kan uppstå när du försöker spela upp en video på internet. Felet kan visa tre olika typer av meddelanden, dvs.Åtkomst över flera domäner nekas“, “Inga nivåer att spela”Och”404 Ej Hittad“. Felet förbjuder en användare att kunna spela upp en video och felet är inte begränsat till en specifik webbläsare och har rapporterats i nästan alla webbläsare. Detta kan dock lösas med några enkla metoder. I den här artikeln ger vi dig en detaljerad guide för att följa dessa metoder och informerar dig också om orsakerna som orsakar problemet.
Vad orsakar "Fel M3U8"?
Vi undersökte problemet efter att ha mottagit flera användarrapporter och tagit fram en uppsättning reparationsstrategier som hjälpte till att lösa felet. Vi undersökte också orsaken till att detta fel utlöstes och hittade tre av de vanligaste som listas nedan.
Nu när du har en grundläggande uppfattning om problemets natur kommer vi att gå vidare mot de metoder som du kan implementera för att utrota detta problem. Vi råder dig att följa guiden nedan och prova korrigeringarna i den angivna ordningen.
Notera:Se till att din webbläsare är uppdaterad till den senaste versionen innan du fortsätter.
Lösning 1: Bevilja åtkomst i brandväggen
Ibland kan brandväggen blockera vissa delar av din webbläsare från att komma åt internet, vilket kan utlösa felet. Därför kan du försöka tillåta Chrome genom brandväggen eller fortsätta med stegen nedan.
- Skriv in "Brandvägg”I sökfältet och klicka på“Tillåt en app genom brandvägg”Alternativ.
- Se till att låda som gör att din webbläsare är kontrollerade i både offentlig och Privata nätverk
- Om det inte var tillåtet markerar du rutan och startar om webbläsaren
Denna lösning kommer att utrota eventuella problem med brandväggen och om det inte löste det åt dig. Gå vidare till nästa lösning.
Lösning 2: Tillåta kakor från tredje part
Ibland på grund av dina sekretessinställningar är tredjepartsdata och kakor inte tillåtna vilket kan orsaka att M3U8 Inga nivåer spelar fel, därför kommer vi i detta steg att se till att kakor och tredjepartsdata är tillåtna i din webbläsare. Det här steget kan också variera från webbläsare till webbläsare.
För Google Chrome:
- Öppna din webbläsare, klick på de tre punkterna i toppen högra hörnetoch klicka på inställningar
- Scrolla ner och klicka på “Avancerad”
- Klicka nu på Innehållsinställningar
- Välj Småkakor
- Se till attBlockera cookies från tredje part”Är avmarkerat
För Microsoft Edge:
- Öppna din webbläsare och klick på de tre punkterna i uppe till höger.
- Klicka nu på inställningar
- Välj nu i den vänstra rutan Sekretess och säkerhet inställningar
- Se till att under rubriken ”Blockera inte cookies”Alternativet är vald
Notera: Processen kan variera om du använder en annan webbläsare och om ovanstående lösningar inte fungerar för dig startar du om internetanslutningen eller installerar om din webbläsare.
Lösning 3: Använda inkognitoläge
Varje större webbläsare har ett privat / inkognitoläge där webbläsaren startas utan tillägg och sparade / cachade data. För att utesluta om någon av tilläggen eller sparade / cachade data skapar problemet, starta webbläsaren i inkognito / privat läge. För illustrationsändamål använder vi webbläsaren Chrome.
- Lansera Krom.
- Klicka på 3 prickar och klicka sedan på Nytt inkognitofönster.
- Besök nu webbsidan du hade problem med att spela upp video och kontrollera om du kan spela upp video utan problem.
- Om du kunde spela upp video i privat / inkognitoläge, rensa antingen cachen eller inaktivera tillägg det kan vara problematiskt. Tillägg som Adblock är kända för att skapa detta problem. I Chrome ärHTTPS överallt”Webbläsartillägg är känt för orsaken till detta problem.
Lösning 4: Ändra Internet Explorer-inställningar
Internet Explorer, även om det inte används, dikterar många webbläsar- och internetinställningar på datorn. Om en eller flera inställningar inte är korrekt konfigurerade kan det därför förhindra att videor laddas för vissa webbplatser. För att konfigurera inställningarna ordentligt, följ stegen nedan.
- Tryck “Windows” + “R” för att öppna körningsprompten.
- Skriv in “Inetcpl.cpl” och tryck "Stiga på".
- Klicka på "Säkerhet" och välj sedan “Anpassade nivåer” alternativ.
- I de anpassade nivåerna, rulla ner tills du stöter på "Diverse" alternativ.
- Kolla in här "Aktiverad" rutan för “Få åtkomst till datakällor över domäner”Post.
- Klicka på "OK" och spara dina ändringar.
- Kontrollera om problemet kvarstår.
Lösning 5: Ändra Plex-webbinställningar
I vissa situationer kan Plex Web-plugins fungera för andra webbläsare än Safari på Mac OS genom att konfigurera om några av dess inställningar. För att kunna göra det:
- Klicka på "Inställningar" ikonen och välj sedan “Webb”.
- Klicka på "Spelare" och välj sedan “Visa avancerad”.
- Avmarkera kryssrutan i de avancerade inställningarna “DirectPlay” låda.
- Kolla upp för att se om problemet kvarstår.
Lösning 6: Ladda in osäkra skript
I vissa fall kan det finnas en begränsning för webbplatsen som hindrar den från att köra vissa skript på grund av att den inte laddas. Klicka på en “Little Shield” bredvid bokmärkesfältet i Chrome och klicka på “Ladda osäkra skript” och kontrollera om problemet kvarstår.