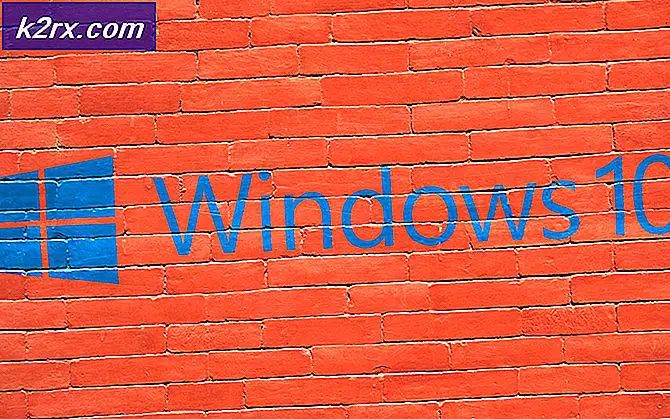Fix: Err_Connection_Closed
Google Chrome är definitivt en av de mest populära webbläsare uppdaterade och det ger en bra prestanda för avancerade datorer. Det fungerar också bra på svagare datorer men RAM-konsumtionen är ett stort problem för datorer med mindre än 3 GB RAM, speciellt om du har många öppna flikar i en instans.
Webbläsaren uppdateras ständigt av Google och de arbetar för att få dig en synkroniserad upplevelse när du använder ditt Google-konto så att alla enheter delar samma historia. Låt oss ta en titt på detta speciella fel.
ERR_CONNECTION_CLOSED i Chrome
Det här felet visas i Chrome under meddelandet att säga Denna webbsida är inte tillgänglig. Men efter att ha försökt flera olika sidor får du samma resultat eller bristen på det. Det första du kanske tror är att din Internetanslutning orsakar problemet, men de flesta som kämpade med den här frågan har rapporterat att andra webbläsare som Microsoft Edge och Mozilla Firefox fungerar bra.
Det innebär att problemet är med Google Chrome och det är därför vi bestämde oss för att tillhandahålla ett par olika lösningar på det här problemet. Se till att du försöker alla dem innan du ger dig upp!
Lösning 1: Tweaking Internet och Chrome Settings
Den första lösningen är den som rekommenderas av många experter i Google och den som har löst en många människors problem. Därför rekommenderar du att du försöker denna lösning innan något annat.
- Rensa dina surfdata i Chrome genom att besöka genom att klicka på de tre vertikala prickarna i det övre högra hörnet. Därefter klickar du på alternativet Fler verktyg och sedan Radera webbläsningsdata. För att rensa allt väljer du början av tidsalternativ som tidsinställning och väljer vilka typer av data du vill radera.
Vi rekommenderar att du rensar cacheminnet och cookies.
- Se till att du startar om datorn efteråt och koppla ur DSL Internet-kabeln eller stäng av Wi-Fi-adaptern innan du fortsätter.
- För att bli av med alla cookies klickar du igen på de tre punkterna och väljer Inställningar. Bläddra ner till botten och expandera de avancerade inställningarna. Öppna innehållsinställningar och bläddra ner till listan över alla cookies som kvarstod efter att du redan har raderat dem i steg 1. Ta bort alla cookies eller bara de som är relaterade till de webbplatser som inte fungerar.
- Starta om datorn igen och kontrollera om problemet är löst.
Lösning 2: Använda kommandotolk och tweaking flera inställningar
Kommandotolken är definitivt din vän när det gäller problem som detta eftersom allt du behöver göra är att följa dessa instruktioner och kopiera rätt kommandon från den här artikeln till din egen kommandotolk. Det sparar definitivt mycket tid.
- Skriv kommandotolk i din sökrutan, högerklicka på den och välj Kör som administratör.
- Kommandot nedan är det första du bör försöka och det ska lösa ditt problem omedelbart. Se till att du startar om datorn efter att ha kört den här och kontrollera om problemet är löst.
netsh winsock reset
PRO TIPS: Om problemet är med din dator eller en bärbar dator, bör du försöka använda Reimage Plus-programvaran som kan skanna förvaret och ersätta korrupta och saknade filer. Detta fungerar i de flesta fall där problemet uppstått på grund av systemkorruption. Du kan ladda ner Reimage Plus genom att klicka här- Följande kommandon ska skrivas en efter en och i samma ordning som vi listar dem ut. Återstart om datorn efter att processen avslutats.
ipconfig / release
ipconfig / renew
ipconfig / flushdns
ipconfig / registerdns
Om dessa kommandon misslyckas med att fixa dina problem kan du behöva tweak några av de DNS-adressrelaterade problemen. Se till att skärmbilda originalinställningarna så att du kan återgå till dem om något går fel.
- Skriv Nätverks- och delningscenter i sökrutan eller högerklicka på nätverksikonen på aktivitetsfältet och välj Öppna nätverks- och delningscenter.
- Klicka på den anslutning du använder för att komma till internet och välj Egenskaper.
- Navigera till Internet Protocol Version 4 (TCP / IPv4) och klicka på Egenskaper igen.
- Klicka på alternativknappen Använd följande DNS-serverns adressknapp och skriv 8. 8. 8. 8 som den Preferred DNS-servern och 8. 8. 4. 4 som Alternativ DNS-servern.
- Håll Validera inställningarna vid avslutningsalternativet och klicka på OK.
Lösning 3: Skanna din dator för skadlig kod
Skadlig programvara kan definitivt påverka både din Internetanslutning och alla appar som du kanske har installerat under tiden. Vissa användare har rapporterat att deras datorer smittades under den tid då de började ta emot problemet och de lyckades fixa det genom att bli av med skadlig kod.
Vi rekommenderar att du använder Malwarebytes Anti-Malware (MBAM) eftersom det här verktyget är gratis och effektivt
- Ladda ner den från den här sidan.
- Kör den körbara filen för att installera MBAM.
- Starta antivirusprogrammet.
- Hitta inställningar på vänster sida av skärmen och gå till fliken Skydd.
- Byt alternativet Sök efter rootkits på för att söka efter allt som kan orsaka problem med Chrome.
- Skanna din dator med en Threat Scan.
Alternativa lösningar
Vissa användare har rapporterat att de har löst problemet bara genom att återställa Google Chrome-inställningarna.
- Klicka på de tre vertikala punkterna för att komma till menyn.
- Öppna inställningar >> Visa avancerade inställningar >> Återställ webbläsarinställningar >> Återställ.
- Starta om datorn och kontrollera om problemet är löst.
Slutligen se till att dina inställningar för tid och datum är korrekta eftersom Chrome och Google helt enkelt vägrar att fungera om inte din tid och datum matchar din plats. Högerklicka bara på den tid som visas på aktivitetsfältet och välj Justera datum / tid. Använd alternativet Ange tid automatiskt.
PRO TIPS: Om problemet är med din dator eller en bärbar dator, bör du försöka använda Reimage Plus-programvaran som kan skanna förvaret och ersätta korrupta och saknade filer. Detta fungerar i de flesta fall där problemet uppstått på grund av systemkorruption. Du kan ladda ner Reimage Plus genom att klicka här