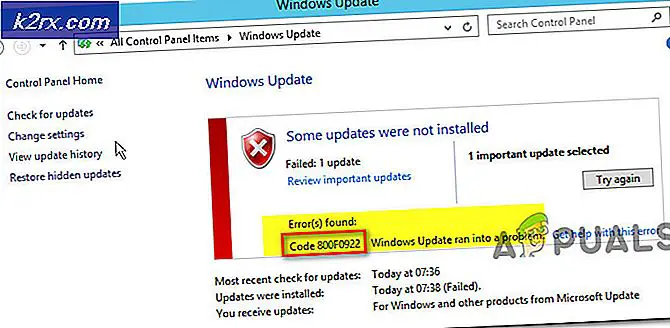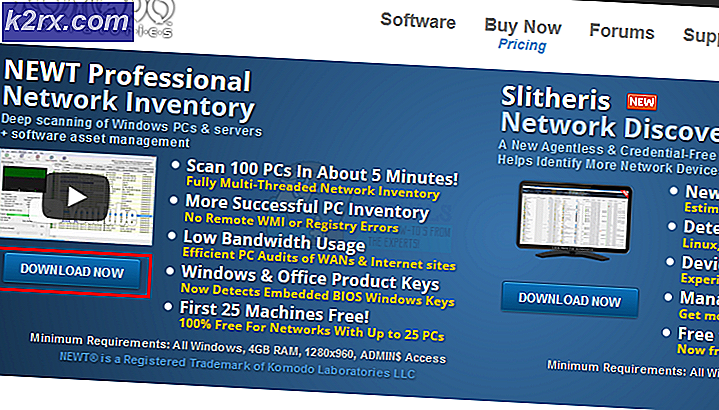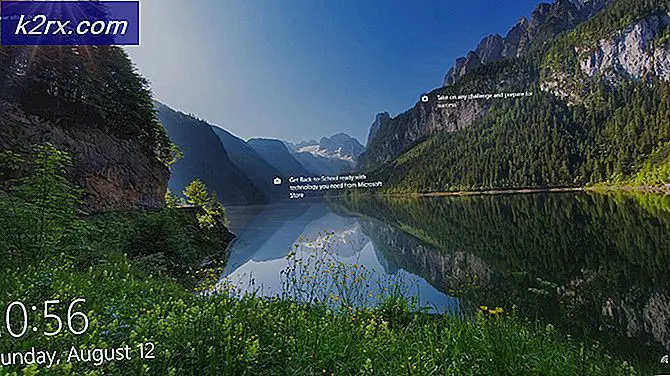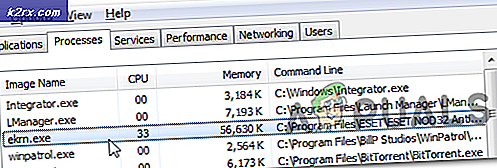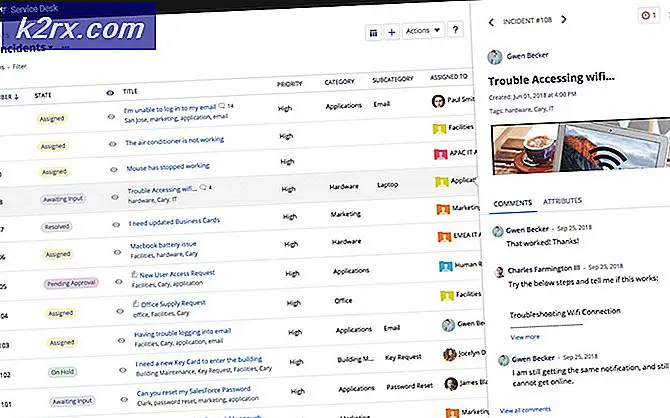Hur kopierar, flyttar eller delar jag Amazon EC2-instans till ett annat Amazon-konto?
Om du är Cloud Professional som hanterar flera AWS-konton kan du behöva flytta din befintliga Amazon EC2-instans från ett till ett annat AWS-konto. Tack vare hur AWS IaaS fungerar behöver du inte skapa en ny EC2-instans från grunden, men du kan skapa en AMI-avbildning baserad på en befintlig EC2-instans och flytta den till ett korrekt AWS-konto. En av de liknande förfrågningarna som du också kan uppleva är att flytta dina Amazon EC2-instanser till olika säkerhetsgrupper, tillgänglighetszon eller regioner.
Idag ska vi följa proceduren för att överföra Amazon EC2-instansen från ett till ett annat AWS-konto. Instansen är t2.micro och det är värd i AWS Frankfurt. Vi behåller samma inställningar, men om du behöver göra ytterligare konfiguration kan du göra det baserat på dina behov.
Steg 1: Exportera en Amazon EC2-instans från Amazon-källan
I det första steget skapar vi en AMI bild genom att använda den befintliga Amazon EC2-instansen, och sedan ger vi åtkomst till ett annat AWS-konto och exportnyckelpar för att kunna logga in på den flyttade Amazon EC2-instansen.
- Logga in på AWS Management Console. Klicka på Tjänster och klicka sedan på EC2
- Klicka på Körande instanser och då Högerklicka på Amazon EC2-instans och klicka sedan på Bild> Skapa bild
- Definiera bildnamnet och bildbeskrivningen och klicka sedan på Skapa bild för att generera AMI. Ytterligare kan du välja Ingen omstart. När den är aktiverad stänger inte Amazon EC2 förekomsten innan bilden skapas. När detta alternativ används kan inte filsystemets integritet på den skapade bilden garanteras.
- Skapa en mottagen bildförfrågan. Det tar några minuter tills den skapas och är tillgänglig. Klicka på Visa väntande bild ami-xxxxxxxxx.
Du kan komma åt en AMI också genom att klicka på Bilder> AMI på fönstrets vänstra sida.
- När den är tillgänglig högerklickar du på AMI-bilden och klickar sedan på Ändra bildbehörigheter.
- Under Ändra bildbehörigheter välj bildtypen (offentlig eller privat), skriv AWS-kontonumret och välj sedan Lägg till "skapa volym" -behörigheter till följande associerade ögonblicksbilder när du skapar behörigheter. I vårt fall väljer vi en privat bild.
AWS-kontonumret (känt som konto-ID) kan hittas om du klickar på din profil längst upp till höger och sedan klickar på Mitt konto.
- Klicka på Lägg till rättighet och klicka sedan på Spara. Din AMI-bild delas framgångsrikt med ett annat AWS-konto.
Du får ett e-postmeddelande med bekräftelse från AWS att din validering lyckades.
Exportera offentlig nyckel från befintligt nyckelpar
Nu exporterar vi den offentliga nyckeln från ditt befintliga nyckelpar, så att du kan ansluta till din flyttade Amazon EC2-instans. För att göra det behöver du tillgång till ditt privata nyckelpar. Denna procedur kan göras på den lokala Windows-maskinen med PuTTY. PuTTY är en SSH- och telnetklient, utvecklad ursprungligen av Simon Tatham för Windows-plattformen.
- Öppna en webbläsare och ladda ner PUTTY från den här länken.
- Klicka på Start och sök efter PuTTYGen och kör den.
- Klicka på Ladda. Lägg till ditt privata nyckelpar (* .pem). Som du kan se importeras nyckeln framgångsrikt. Klicka på OK och kopiera nyckeln från fältet Offentlig nyckel för att klistra in i filen OpenSSH authorised_keys. Vi behöver den här nyckeln i steg 2.
Steg 2: Importera en Amazon EC2-instans för att rikta dig till Amazon-kontot
I det andra steget kommer vi att starta Amazon EC2-instans från en delad AMI-bild och sedan importerar vi den offentliga nyckeln för att kunna logga in på Windows-maskinen.
- Logga in på AWS Management Console
- Klicka på Tjänster och öppna sedan EC2. Klicka sedan på Nyckelpar
- Klicka på Insatser och då Importera nyckelpar
- Stiga på nyckelparets namn och lägg till den offentliga nyckeln du kopierade i föregående steg.
- Klicka på Importera nyckelpar och klicka sedan på BILDER> AMI på fönstrets vänstra sida
- Välj den Privata bilder för att komma åt den delade AMI-bilden
- Högerklicka på AMI-bilden och klicka på Lansera
- Välj en instansstyp och klicka Nästa: Konfigurera instansinformation. Vi ska välja samma instansstyp som i källans AWS-konto. I vårt fall väljer vi t2.micro (variabla ECU: er, 1 vCPU: er, 2,5 GHz, Intel Xeon Family, 1 GiB-minne, endast EBS)
- Konfigurera instansinformation för att passa dina behov och klicka sedan på Granska och starta. Vi rekommenderar att du aktiverar avslutningsskydd. Du kan skydda instanser från att oavsiktligt avslutas. När den är aktiverad kommer du inte att kunna avsluta den här instansen via API: n eller AWS Management Console förrän avslutningsskyddet har inaktiverats.
- Granska informationen om din instans och klicka Lansera. Du kan gå tillbaka för att redigera ändringar för varje avsnitt.
- Välj det importerade nyckelparet genom att klicka på Välj ett befintligt nyckelpar och välja nyckelpar.
- Välj Jag erkänner att jag har tillgång till den valda privata nyckelfilen (KeyPair.pem) och att utan den här filen kommer jag inte att kunna logga in på min instans och klicka Starta instanser.
- Dina instanser startas nu. Klicka på Visa lanseringar.
- Vänta några minuter tills din instans har initialiserats.
- Högerklicka på bilden och välj sedan Ansluta