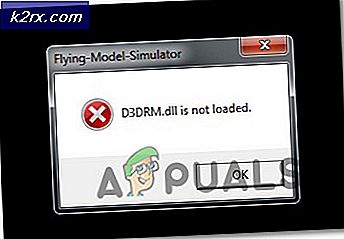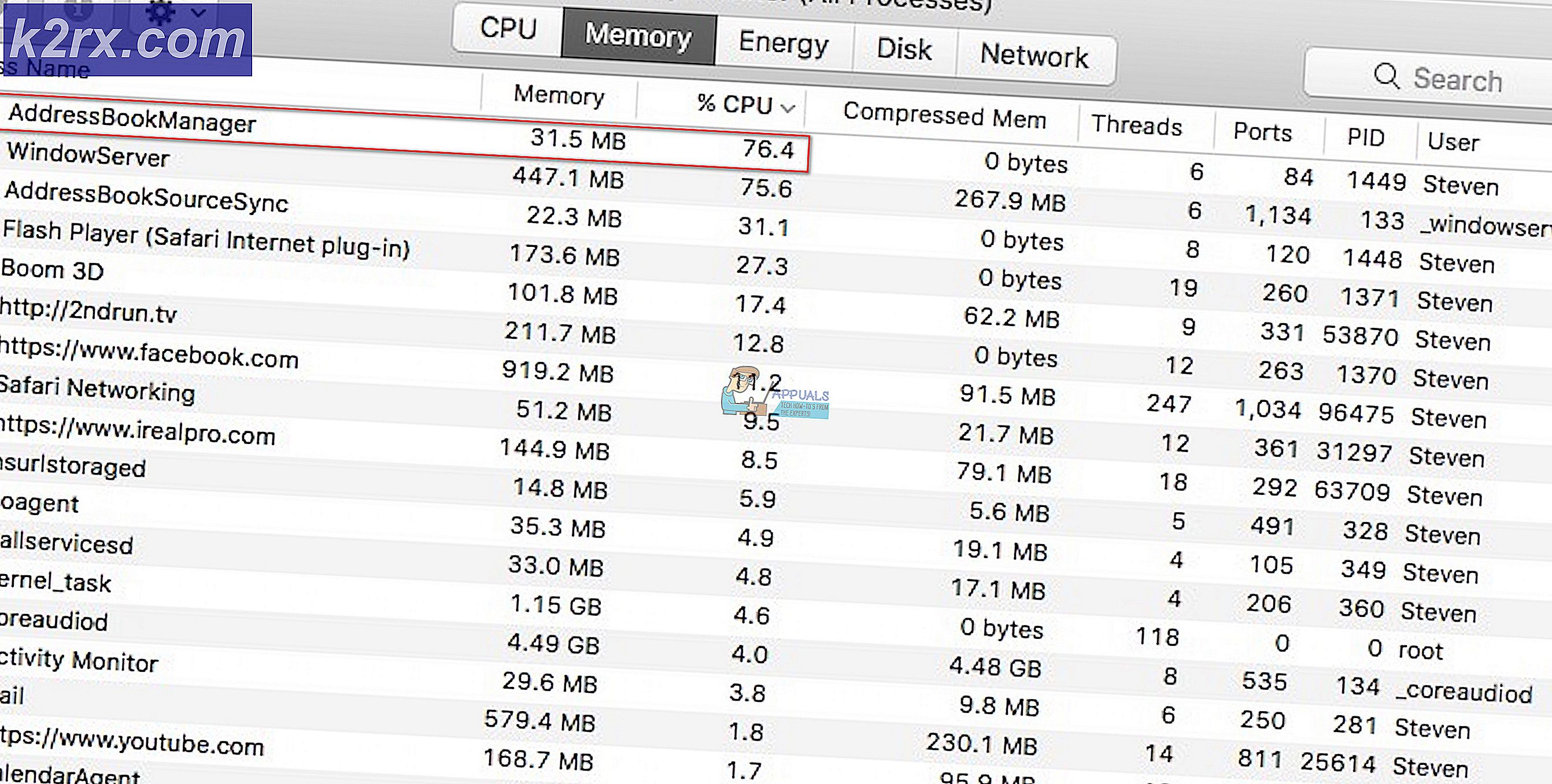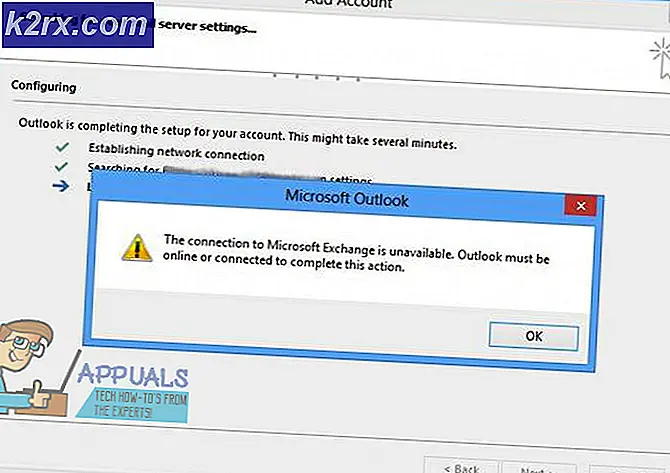Fix: Det går inte att ansluta Galaxy Buds till Windows
Det kan hända att dina Galaxy Buds inte ansluter till din dator om systemdrivrutinerna eller Windows i ditt system inte uppdateras till den senaste versionen. Dessutom kan fel konfiguration av systemtjänsterna också orsaka felet som diskuteras.
Användaren stöter på problemet när han försöker ansluta Galaxy Buds till sin dator men misslyckas med att göra det (även om vissa användare lyckades ansluta tidigare). I vissa fall misslyckas användarens dator med att hitta knopparna, medan i andra fall parningen lyckades men inget ljud från knopparna. Problemet är inte begränsat till en specifik version av Galaxy Buds.
Innan du går vidare med lösningarna för att ansluta dina Galaxy-knoppar till din dator, kontrollera Galaxy Buds och din dator kan ansluta till andra Bluetooth-enheter utan problem. Dessutom är Galaxy Buds kända för att ha problem om de används med en enhet som använder en Bluetooth 5.0-protokoll, så försök att använda knopparna med en kompatibel enhet (om möjligt). Sist men inte minst, se till att ingen annan enhet orsakar någon typ av Bluetooth-störning för datorn eller knopparna (särskilt din telefon).
Lösning 1: Uppdatera Windows och enhetsdrivrutiner
Microsoft och 3rd festleverantörer fortsätter att uppdatera sina produkter för att följa de senaste tekniska framstegen och korrigera kända buggar. Du kanske misslyckas med att ansluta Galaxy Buds till din dator om Windows och systemdrivrutiner är föråldrade eftersom det kan skapa inkompatibilitet mellan enheterna. I det här scenariot kan det lösa problemet att uppdatera Windows och enhetsdrivrutiner till den senaste versionen.
- Uppdatera Windows och enhetsdrivrutiner manuellt för ditt system till den senaste versionen. Om du använder något uppdateringsverktyg som Dell Support Assistant, använd det för att uppdatera drivrutinerna.
- Kontrollera sedan om Galaxy Buds fungerar bra.
Lösning 2: Para ihop Galaxy Buds igen
Problemet till hands kan vara ett resultat av en tillfällig fel i Bluetooth-modulerna. Fel kan rensas genom att para ihop knopparna.
- Ta bort paret knopparna från din dator och sedan återcykla enheterna.
- Se nu till att din PC har Bluetooth aktiverad och lägg sedan knopparna i öronen.
- Nu tryck och håll båda knopparna för några sekunder och kontrollera sedan om problemet med Galaxy-knopparna är löst.
- Om inte, koppla sedan från enheterna och strömcykla dem.
- Sätt nu knoppar i deras fall och med öppna locket på fodralet, kontrollera om Galaxy Buds kan anslutas framgångsrikt.
Lösning 3: Välj Galaxy Buds som en uppspelningsenhet
Du kanske misslyckas med att ansluta Galaxy Buds till din dator om uppspelningsenheten inte är inställd på knopparna. I detta sammanhang kan inställning av knopparna som uppspelningsenhet lösa problemet.
- Klicka på högtalarikon i systemfältet för att öppna menyn Välj uppspelningsenhet.
- Välj nu Galaxy knoppar och kontrollera om problemet är löst.
Lösning 4: Ställ in starttyp för Bluetooth-supporttjänst till automatisk
Bluetooth-supporttjänsten är nödvändig för att slutföra driften av Galaxy-knopparna och om den inte är konfigurerad korrekt kan det orsaka felet till hands. I det här sammanhanget kan det lösa problemet att ställa in starttypen för Bluetooth Support Service till Automatic.
- Tryck på Windows-tangenten och skriv i Windows-sökrutan Tjänster. Nu, i de visade resultaten, högerklicka på Tjänster och välj Kör som administratör.
- Dubbelklicka sedan på Bluetooth-supporttjänst och öppna rullgardinsmenyn för starttyp.
- Välj nu Automatisk och klicka på Apply / OK.
- Högerklicka sedan på Bluetooth Support Service och välj Omstart.
- Vid omstart, kontrollera om Galaxy Buds kan anslutas framgångsrikt.
Lösning 5: Aktivera tjänsten Audio Sink för Galaxy Buds
Galaxy Buds kan inte ansluta till ditt system om tjänsten Audio Sink (krävs för att knoppen ska fungera korrekt) inte är aktiverad. I det här fallet kan det vara möjligt att lösa problemet genom att aktivera Audio Sink-tjänsten.
- Tryck på Windows-tangenten och öppna inställningar. Nu öppen Enheter.
- Klicka sedan på i den högra rutan Enheter och skrivare (under Relaterade inställningar) och högerklicka på Galaxy Buds.
- Välj nu Egenskaper och navigera sedan till fliken tjänster. Markera sedan alternativet för Ljudhandfat och spara dina ändringar.
- Kontrollera nu om problemet med Galaxy Buds är löst.
- Om inte, öppna sedan Galaxy Buds-egenskaperna och navigera till Hårdvara eller fliken Tjänster.
- Installera nu drivrutiner för alla funktioner som AVCRP, Handsfree, etc. (du kan ignorera BTIS och SAMSUNGDEVICE). Först försök att använda Microsoft-drivrutiner och om dessa drivrutiner misslyckas, försök sedan manuellt välja drivrutiner.
- Kontrollera sedan om Galaxy Buds-problemet är löst.
Lösning 6: Installera om Bluetooth-drivrutinerna
Du kan stöta på problemet till hands om Blåtand drivrutiner för ditt system är korrupta eller inte korrekt konfigurerade. I det här fallet kan det lösa problemet om du installerar om Bluetooth-drivrutinerna. Innan du fortsätter, se till att ladda ner den senaste versionen av Bluetooth-drivrutinerna (antingen interna eller externa) i ditt system.
- Koppla från Galaxy-knopparna och ditt system. Högerklicka sedan på Windows-knappen för att öppna Power User-menyn och välj sedan Enhetshanteraren.
- Expandera nu Bluetooth och högerklicka på någon av Blåtand enheter.
- Välj sedan Avinstallera enheten och markera sedan alternativet Ta bort drivrutinsprogramvaran för den här enheten.
- Klicka sedan på Avinstallera och vänta sedan på att avinstallationen är klar. Upprepa nu samma för att avinstallera alla Bluetooth-enheter och Galaxy Buds. Starta sedan omt din dator.
- Kontrollera om Galaxy Buds-problemet är löst vid omstart (Windows försöker installera standarddrivrutinerna).
- Om inte, kontrollera om installationen av de senaste OEM-drivrutinerna löser problemet.
- Om det inte gjorde tricket, öppna Enhetshanteraren (steg 2) och högerklicka på Galaxy-knopparna (du kan behöva utöka Bluetooth-, ljud-, video- och spelkontroller eller andra enheter). Välj i menyn som visas Uppdatera drivrutinen.
- Välj sedan "Bläddra bland den här datorn efter drivrutiner" och kontrollera om du använder Microsoft Bluetooth Avrcp transportdrivrutin löser problemet (du kan behöva avmarkera kryssrutanVisa kompatibel hårdvara" bock).
- Om inte, kontrollera om du använder Handsfree Audio Gateway-tjänst drivrutinen löser problemet.
Om problemet kvarstår kontrollerar du om du använder en 3rd partverktyg (som Galaxy Buds Manager) löser problemet. Om inte, kontrollera dina knoppar för maskinvaruproblem (om möjligt, byt ut under garantin) eller köp en annan Bluetooth-dongel (med BT 5.0).