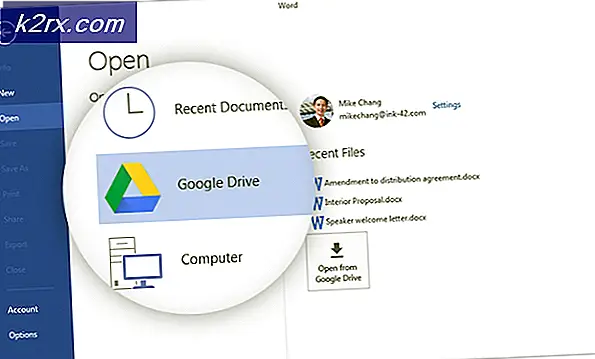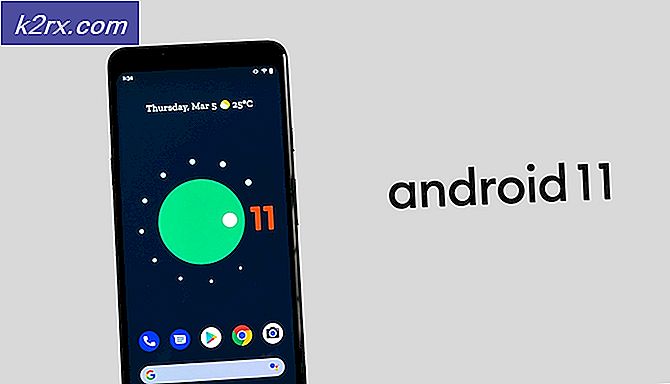Fix: Få hjälp med File Explorer i Windows 10
Få hjälp med File Explorer på Windows 10- sidan öppnas vanligen när användaren träffar F1- tangenten i ett File Explorer-fönster. Det här är inte exklusivt för Windows 10 eller Microsoft, eftersom en hel del tredjepartsprogram (Chrome, Word, Excel, etc.) använder den här nyckeln som en snabb hjälp- och supportknapp.
Vissa användare har rapporterat att deras dator ibland automatiskt öppnar ett webbläsarfönster med en Bing-sökning av Hur får jag hjälp i Windows 10 . Andra har klagat över att deras dator slutar öppna 15-20 olika flikar på samma sida - det här är inte Windows 10 normalt beteende. Även om detta helt enkelt kan vara ett fall av en fast F1- nyckel, finns det surfare som har möjlighet att göra dessa typer av saker. Men det här problemet kommer mestadels att vara ett problem med tangentbordet.
Förutom standardbeteendet finns det fall där den här snabbmenyn hjälper till att glömma ut och öppna en flik för webbläsare varje gång F1 trycks in, inte bara i File Explorer. Detta kan snabbt bli extremt irriterande om du vill använda F1-tangenten för något annat.
Om du är sjuk för att få dessa irriterande hjälp / support popup-fönster, vänd dig till våra metoder nedan, som har hjälpt användare att eliminera problemet. Börja med den första metoden och arbeta dig ner tills du hittar en fix som fungerar för dig.
Metod 1: Undersökning av tangentbordet
För det mesta orsakade detta problem ett felaktigt tangentbord eller en fast F1- tangent. Börja med att se till att det inte är fallet. Om du har hjälpmedel, försök byta tangentbordet till en annan och se om uppförandet upprepas. Om du använder en bärbar dator, försök att ansluta ett externt tangentbord. Detta bör kringgå den fasta F1-tangenten på ditt lösenord.
Tänk på att om anslutningskablarna under tangentbordet blir avstängda, kan det sluta skicka flera avbrutna signaler som slutar öppna flera. Hur får man hjälp i Windows 10- fönster.
Innan du bestämmer att ditt tangentbord inte är gärningsmannen, använd det här onlineverktyget (här) för att kontrollera om F1-tangenten inte trycks in automatiskt av ett felaktigt tangentbord. Klicka bara på Starta testaren och observera om F1- tangenten markeras utan att du berör något.
Metod 2: Skanning för skadlig kod
Låt oss börja med att se till att popup-fönster inte orsakas av en webbläsarekapare. En browser hijacker är en typ av skadlig kod som ändrar webbläsarens inställningar utan användarens tillstånd. Dessa används vanligtvis för att injicera oönskad annonsering. Eftersom webbläsarekapare ligger i ett grått område (juridiskt sett) kommer inte alla att identifieras av en vanlig virusskanning.
Börja med att göra en fullständig genomsökning med Windows Defender. För att göra detta dubbelklickar du på Windows Defender-ikonen i aktivitetsfältet (nederst till höger).
I Windows Defender klickar du på Virus och hotskydd och klickar på Avancerad sökning. Välj sedan Full scan och klicka på knappen Scan nu .
Obs! Tänk på att processen kan ta över en timme, beroende på hårddiskens storlek.
När processen är klar kontrollerar du om någon malware har identifierats. Om Windows Defender har identifierat och tagit bort skadlig programvara, starta om datorn och se om slumpmässiga popup-fönster är borta. Om du har samma problem kan du också försöka köra en skanning med Malwarebytes innan du flyttar till nästa metod.
PRO TIPS: Om problemet är med din dator eller en bärbar dator, bör du försöka använda Reimage Plus-programvaran som kan skanna förvaret och ersätta korrupta och saknade filer. Detta fungerar i de flesta fall där problemet uppstått på grund av systemkorruption. Du kan ladda ner Reimage Plus genom att klicka härMetod 3: Inaktivera helppane.exe
Om metoderna ovan inte har gjort de oväntade hjälpen popup-fönster att gå bort, kan du försöka inaktivera hjälppan körbar. Det här kan tyckas drastiskt och får dig att släppa hjälpfunktionen via F1- tangenten. Men om ditt system har glitchat och öppnar samma hjälpflik i varje applikation, kommer det att hjälpa till att stoppa det beteendet. Här är vad du behöver göra:
- Gå till C: / Windows och leta reda på helppane.exe. Högerklicka sedan på den och klicka på Egenskaper.
- Välj fliken Säkerhet och klicka på knappen Avancerat .
- Nu tittar du längst upp i fönstret och klickar på Ändra bredvid var det står Ägare .
- I rutan under Ange objektnamnet för att välja, skriv in ditt Windows användarnamn. Om du använder ett Microsoft-konto skriver du in det e-postmeddelande som är kopplat till det. Klicka på knappen Kontrollera namn, tryck Ok för att stänga det här fönstret och klicka sedan på Apply för att stänga Advanced Security Settings för HelpPane.exe.
- Gå tillbaka till HelpPane.exe Egenskaper, välj fliken Säkerhet och klicka på knappen Redigera bredvid Ändra behörigheter, klicka på Redigera.
- Klicka på Lägg till- knappen och sätt sedan in ditt Windows-användarnamn eller e-postmeddelande som vi tidigare gjorde i steg 4. Därefter slår du på Kontrollera namn och Ok för att stänga fönstret.
- Ge dig själv fullständig kontroll över hjälppanelen som körs genom att markera alla rutor under Tillåt . Hit Apply för att bekräfta.
- Högerklicka sedan på HelpPane.exe och byt namn på det till något annat. När du uppmanas att ge administratörsbehörighet, tryck på Ja för att bekräfta.
Det är allt. Nu kommer fliken Hjälp som utlöses av F1-tangenten inte längre att störa dig. Om du av någon anledning vill ha hjälpfunktionen tillbaka, kan du bara byta namn på den exekverbara HelpPane-filen till vad den var förut.
Om någon av orsakerna ovan har misslyckats, eller om du är ovillig att ändra behörigheterna med metod 3, kan du också överväga att använda SharpKeys. Denna programvara kan helt och hållet stänga av F1-knappen. Men om du gör det kommer du att besegra syftet att använda F1-tangenten för en annan aktivitet.
PRO TIPS: Om problemet är med din dator eller en bärbar dator, bör du försöka använda Reimage Plus-programvaran som kan skanna förvaret och ersätta korrupta och saknade filer. Detta fungerar i de flesta fall där problemet uppstått på grund av systemkorruption. Du kan ladda ner Reimage Plus genom att klicka här