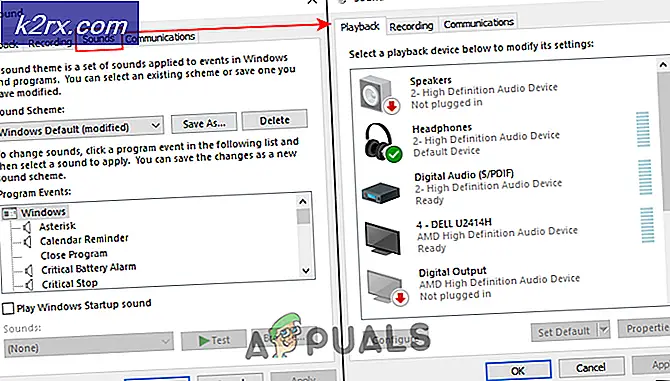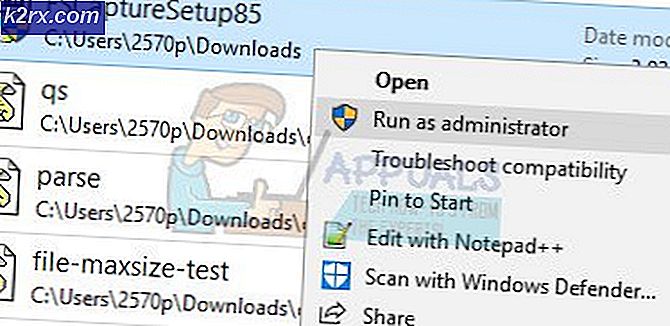Fix: Andra monitoren inte upptäckt
För bättre användarupplevelse och bättre produktivitet använder användarna två eller flera bildskärmar. Det betyder inte att du behöver köpa en annan dator eller anteckningsbok och använda två skärmar. Om grafikkortet stöder fler utgångsportar kan du ansluta fler skärmar. Baserat på det kan ett antal monitorer du kan ansluta till din dator eller anteckningsbok bero på antalet utmatningsportar på grafikkortet. Vad är utmatningsportar? Utgångsportar ger en anslutning mellan dator eller anteckningsbok och bildskärmar. Du kan hitta olika portar på grafikkortet, inklusive VGA, DVI, HDMI och Display port. Dessa dagar HDMI och Display portar är mycket mer populära än VGA och DVI eftersom VGA och DVI är gamla standarder. HDMI föredras eftersom det stöder de större upplösningarna och ger överföring av ljudsignal. Det finns två olika grafikkort, IGP (Integrated Graphic Processor) och PCIe grafikkort. Så, vad är skillnaden mellan dem? IGP är integrerad i moderkortet, och PCIe är ett externt grafikkort som kan installeras i PCIe-kortplatsen på moderkortet. Om du spelar spel, gör grafisk design eller videoredigering rekommenderar vi att du köper ett externt grafikkort med minne som krävs av dina program.
Ibland behöver du ansluta den andra bildskärmen till din maskin. Förfarandet är väldigt enkelt, du måste ansluta dina kablar till grafikkort och övervaka och njuta av att arbeta på din maskin. Ibland fungerar det inte bra, eftersom den andra skärmen inte detekteras av din maskin. Så vad är orsaken? Det finns olika orsaker, inklusive felaktiga kablar, icke-kompatibla drivrutiner och konfigurationsproblem.
Problemet uppstår på olika operativsystem, olika datorer och bärbara datorer och olika skärmar. Vi visar hur du åtgärdar problemet på operativsystem från Windows 7 till Windows 10.
Om du vill använda den andra bildskärmen, men du vet inte var du ska börja, läs instruktionerna -> Så här ställer du in dubbla bildskärmar.
Vi skapade 13 metoder som hjälper dig att lösa problemet med dina bildskärmar.
Metod 1: Ändra projektionsläge
Om du har anslutit dina bildskärmar till ditt grafikkort, och du inte ser någonting på din andra bildskärm, måste du ändra projektionsläge, eftersom grafikkortet inte vet vad du ska göra med den andra bildskärmen. Vi visar hur du ändrar projektionsläget på Windows 10. Den här proceduren är kompatibel med Windows 8 och Windows 8.1.
- Håll Windows-logotypen och tryck på P för att öppna projektionsläge
- Välj rätt projektionsläge mellan fyra alternativ
För Windows Vista och Windows 7, läs instruktioner om den här konfigurationen av dubbla bildskärmar.
Metod 2: Starta om datorn
Om den första metoden inte löste ditt problem rekommenderar vi att du startar om din maskin. Efter det. Därefter håll Windows-logotypen och tryck på P för att välja rätt projektläge (Windows 8, Windows 8.1 och Windows 10).
Metod 3: Stäng av datorn, bildskärmarna och kablarna
Låt oss försöka det tredje steget som hjälpte användare att lösa problemet med den andra bildskärmen. Med den här metoden måste du stänga av alla enheter och vänta några minuter, och därefter måste du sätta på dina enheter igen. Vänligen kontrollera proceduren nedan.
- Stäng av datorn eller datorn
- Stäng av dina bildskärmar
- Dra ur alla strömkablar från datorer, bärbara datorer och bildskärmar
- Dra ur alla kablar mellan datorer, anteckningsblock eller bildskärmar
- Vänta några minuter
- Anslut alla kablar tillbaka in
- Slå på datorn eller anteckningsboken och bildskärmarna
Metod 4: Aktivera displayadaptrar igen
Låt oss försöka göra någon programkonfiguration. I den här metoden visar vi hur du aktiverar bildskärmskortet igen. Få användare löste problemet genom att använda den här metoden. Först måste du inaktivera din bildskärmskort och därefter aktivera bildskärmsadaptern.
- Håll Windows-logotypen och tryck på R
- Skriv devmgmt.msc och tryck på Enter
- Navigera till Displayadapter och välj ditt grafikkort
- Högerklicka på grafikkortet och välj Inaktivera
- Högerklicka på grafikkortet och välj Aktivera
- Testa dina bildskärmar
- Starta om datorn
- Projicera din skärm på andra skärm (kolla metod 1)
Metod 5: Installera om monitorer
I den här metoden kommer du att installera om dina bildskärmar. Vi visar hur du gör det med Windows 10 och övervaka Samsung S24D59L.
- Håll Windows-logotypen och tryck på R
- Skriv devmgmt.msc och tryck på Enter
- Navigera till bildskärmar och välj din bildskärm
- Högerklicka på skärmen och välj Avinstallera
- Klicka på Avinstallera för att bekräfta avinstallation av bildskärmen
- Starta om datorn
- Projicera din skärm på andra skärm (kolla metod 1)
Metod 6: Återställ drivrutinerna till den tidigare versionen
Uppdaterade du drivrutinen för ditt grafikkort och därefter upptäcker din maskin inte den andra bildskärmen? Om ja, måste du återställa drivrutinen på ditt grafikkort. Hur ska du göra det? Vänligen kontrollera instruktionerna på dessa återställningsdrivrutiner.
PRO TIPS: Om problemet är med din dator eller en bärbar dator, bör du försöka använda Reimage Plus-programvaran som kan skanna förvaret och ersätta korrupta och saknade filer. Detta fungerar i de flesta fall där problemet uppstått på grund av systemkorruption. Du kan ladda ner Reimage Plus genom att klicka härMetod 7: Uppdatera grafikkortsdrivrutinen
Om du inte uppdaterade din grafikdrivrutin rekommenderar vi dig att uppdatera drivrutinen med den senaste drivrutinsversionen. Du kan göra det med två sätt. En är att uppdatera grafikkortsdrivrutinen från Microsoft Update eller du kan ladda ner den officiella drivrutinen från leverantörens webbplats. Hur ska du göra det? Jag skrev artiklar där jag beskrev förfarandet för uppdatering av grafikkortsdrivrutinen, som du kan läsa på den här video_tdr_failure nvlddmkm.sys, metod 2. Baserat på den metoden kan du hitta rätt drivrutin för grafikkortet.
Metod 8: Ändra uppdateringshastighet
I den här metoden kommer vi att ändra övervakningsfrekvens för övervakning. Vi visar hur du byter frekvens på Windows 10 med hjälp av bildskärmen Samsung S24D590L.
- Håll Windows-logotypen och tryck på I för att öppna Inställningar
- Välj system
- Klicka på Egenskaper för displayadapter längst ner i fönstret
- Välj fliken Övervakning
- Under skärmens uppdateringshastighet väljer du 60 Hertz. Om det redan var 60 Hertz, välj något annat och välj sedan 60 Hertz.
- Klicka på Apply och sedan OK
- Projicera din skärm på andra skärm (kolla metod 1)
Metod 9: Försök med några knep
Om du använder en anteckningsbok rekommenderar vi dig att prova några knep.
- Försök stänga notebook-locket när du är anslutet till din bildskärm (det betyder att den bärbara datorns skärm kommer att stängas av tillfälligt). Skärmen kommer nu att ses som huvuddisplayen och när du öppnar locket har du båda skärmarna som fungerar, ett trick enkelt som det.
- Försök att sätta datorn i viloläge när du är ansluten till bildskärmen via HDMI och väcka den. Det fungerade också för få användare.
Metod 10: Slå på flera skärmar
Om du installerade hela drivrutinen för dina NVIDIA- och AMD-grafikkort måste du köra NVIDIA eller AMD-programvaran för att aktivera flera skärmar. Vi visar hur du aktiverar flera skärmar med NVIDIA Control Panel.
- Klicka på Start-menyn och skriv NVIDIA-kontrollpanelen
- Öppna NVIDIA-kontrollpanelen
- Välj Visa
- Klicka på Ställ in flera skärmar
- Välj skärmar du vill använda
- Klicka på Spara
- Starta om Windows
Metod 11: Uppdatera din BIOS
Om du använder moderkort som stöder integrerade grafikkort med två portar rekommenderar vi dig att uppdatera ditt BIOS av UEFI. Vi pratar om att uppdatera BIOS eller UEFI många gånger. För att göra en uppdatering av din BIOS eller UEFI rekommenderar vi dig att kolla här https://appuals.com/fix-video_tdr_failure-nvlddmkm-sys/, metod 15, där jag beskrev förfarandet för uppdatering av BIOS på Asus moderkort.
Metod 12: Återställ operativsystemet till föregående version
Om du är en av användarna som uppdaterade maskinen från Windows 7, Windows 8 eller Windows 8.1 till Windows 10 och därefter kan du inte använda den andra bildskärmen, vi rekommenderar att du återställer Windows till den tidigare versionen där allt fungerade ordentligt. Varför? Eftersom grafikkortet eller grafikkortsdrivrutinen inte är korrekt kompatibel med Windows 10. Du måste vänta på en korrekt uppdatering för grafikkortet. Vänligen använd inte fix från tredje parts webbplatser.
Metod 13: Kontrollera övervakning, splitter och kablar
För det första löste inte tre metoder ditt problem och du väntar på bästa lösningar. Vi gör detta steg för steg, var så tålamod. I denna metod testar du din bildskärm och kablar som ger en anslutning mellan din dator eller anteckningsbok och bildskärmar. Som vi sa i början av den här artikeln kan du använda VGA, DVI, HDMI och Display port. Låt oss börja med testskärmen. Om den första skärmen fungerar utan problem, koppla ur den första bildskärmen från datorn eller anteckningsboken och anslut den andra skärmen till samma kabel. Men om den andra bildskärmen inte stöder samma kabel? Använd i så fall en annan kabel och kolla den andra bildskärmen. Om din bildskärm inte fungerar på två olika portar och två olika portar, måste du köpa en annan bildskärm.
Om den andra bildskärmen arbetar på den första kabeln och inte på den andra kabeln, byt du kabeln. Även om du använder VGA, DVI eller HDMI splitter och det finns ett problem med splitter, måste du byta den med en ny.
PRO TIPS: Om problemet är med din dator eller en bärbar dator, bör du försöka använda Reimage Plus-programvaran som kan skanna förvaret och ersätta korrupta och saknade filer. Detta fungerar i de flesta fall där problemet uppstått på grund av systemkorruption. Du kan ladda ner Reimage Plus genom att klicka här