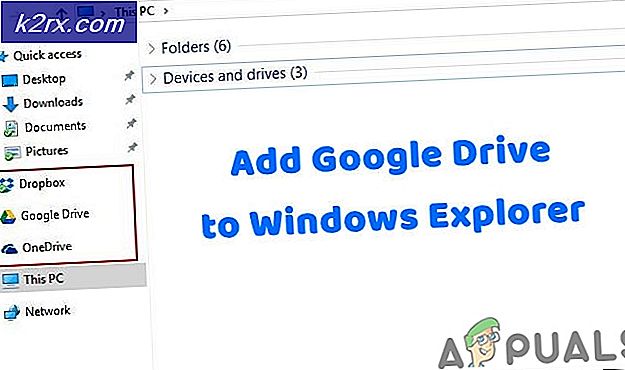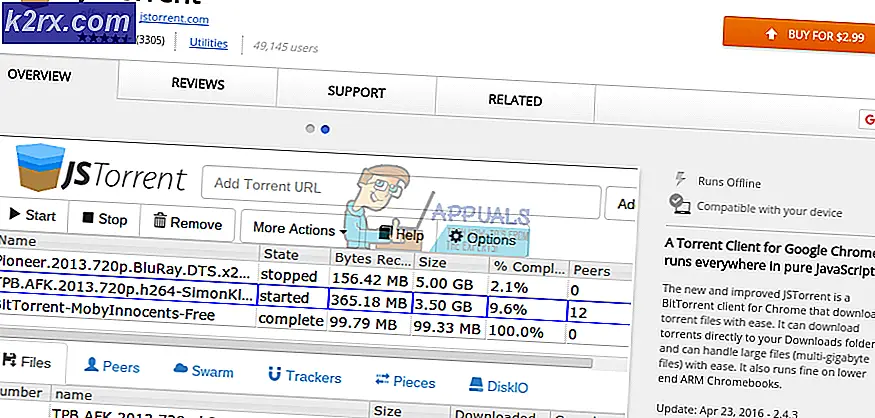Fix: Det går inte att skriva in textfält i vissa webbläsare
Vissa användare kan enligt uppgift inte skriva (bokstäver eller siffror) i några fältrutor. Andra berörda användare rapporterar att problemet bara förekommer i vissa specifika fältrutor. Problemet är inte exklusivt för en viss webbläsare eftersom det finns rapporter om att det inträffar med Internet Explorer, Edge, Chrome, Firefox och Opera. Ännu mer rapporteras problemet i flera Windows-versioner (Windows 7, Windows 8 och Windows 10).
Vad orsakar problemet ”Kan inte skriva in något webbläsare textfält”?
Vi undersökte just denna fråga genom att titta på olika användarrapporter och de reparationsstrategier som de använde för att få problemet löst. Från vad vi samlade finns det flera vanliga scenarier som kommer att utlösa just detta felmeddelande:
Om du för närvarande kämpar för att lösa detta felmeddelande kommer den här artikeln att ge dig ett urval av verifierade felsökningssteg. Nedan hittar du ett urval av filtrerade metoder som andra användare i en liknande situation har använt för att få problemet löst.
För att göra hela processen så effektiv som möjligt, följ metoderna nedan i den ordning de presenteras. Du bör så småningom hitta några steg som löser problemet i just ditt scenario.
Metod 1: Tryck två gånger på Windows-tangenten
Det här låter som en konstig fix, men flera användare som har stött på enbart i Chrome-webbläsaren har rapporterat att textrutorna kan skrivas efter att de tryckt på Windows-tangenten två gånger. Tänk på att den här metoden mestadels rapporteras vara effektiv i Windows 7-versioner med äldre Chrome-versioner, men du kan prova den oavsett ditt operativsystem eftersom det bara tar två sekunder.
Allt du behöver göra är att klicka inuti typrutan, trycka på Windows-tangenten två gånger och börja skriva. Om metoden lyckas bör du kunna skriva normalt.
Uppdatering: En annan tillfällig lösning som vissa användare har upptäckt är att minimera och maximera webbläsarfönstret i en eller två snabba följd. Tydligen tvingar detta operativsystemet att skapa fönstret igen, så att textfältrutorna kan redigeras igen.
Om du tyckte att den här metoden var ineffektiv eller om du letade efter en mer varaktig metod, gå ner till nästa metod nedan.
Metod 2: Öppna webbläsaren i 64-bitarsläge
Vissa berörda användare har bara stött på det här problemet i Internet Explorer har rapporterat att problemet inte längre uppstår om de öppnar webbläsaren i 64-bitarsläge. Detta rapporteras vanligtvis förekomma hos användare som har maskiner med ett 64-bitars arkitektur-OS men föredrar att använda 32-bitarsläget för IE.
Om du bara stöter på det här problemet med Internet Explorer, låt oss försöka öppna webbläsaren i 64-bitarsläge och se om problemet fortfarande finns. Här är en snabbguide om hur du gör detta:
- Öppna File Explorer och navigera till följande plats:
C: \ Programfiler (x86) \ Internet Explorer
- Dubbelklicka på iexplore.exe för att öppna webbläsaren i 64-bitarsläge. Gå sedan till ett textfält och se om problemet fortfarande uppstår.
- Om problemet inte längre händer, gå tillbaka till Internet Explorer-mappen, högerklicka på iexplore.exeoch välj att Skicka till> Skrivbord (skapa genväg).
Tänk på att detta bara är en improviserad genväg. Om du tyckte att den här metoden var effektiv i ditt specifika scenario måste du komma ihåg att öppna Internet Explorer från genvägen du just skapat för att kringgå problemet.
Om den här metoden inte var effektiv eller om du letar efter ett annat sätt att lösa problemet, gå ner till nästa metod nedan.
Metod 3: Inaktivera hårdvaruacceleration i Google Chrome
Flera användare som stöter på samma symtom uteslutande i Chrome har rapporterat att problemet lösts så snart de inaktiverade hårdvaruacceleration från inställningsmenyn i Chrome. Detta rapporteras vanligtvis vara effektivt för maskiner som arbetar med äldre processorer där hårdvaruvirtualisering inte är tillgänglig.
Notera: Denna lösning är endast bekräftad att den fungerar med Google Chrome, men du kan använda stegen nedan i en annan webbläsare.
Här är en snabbguide om hur du inaktiverar hårdvaruacceleration i Google Chrome:
- Öppna Google Chrome och klicka på åtgärdsknapp (ikon med tre punkter) från det övre högra hörnet av Chrome-fönstret. Klicka sedan på inställningar.
- Inuti Chrome-inställningsmenyn, rulla ner till botten och klicka på Avancerat för att exponera alla tillgängliga poster.
- Inuti Avancerad , bläddra ner till Systemet avsnittet och inaktivera växeln kopplad till Använd hårdvaruacceleration om det är möjligt.
- Klicka på Starta om för att starta om Google Chrome och kontrollera om problemet har lösts.
Om du fortfarande inte kan skriva in alla eller några textfält, gå ner till nästa metod nedan.
Metod 4: Inaktivera IDM-integrationsmodulen
Vissa drabbade användare som har stött på problemet främst i Google Chrome har rapporterat att problemet åtgärdades så snart de inaktiverade IDM (Internet Download Manager) Integrationsmodul.
Om du använder Internet Download Manager för att förmedla dina nedladdningar i Google Chrome installerade du en IDM-integrationsmodul för Chrome. Den här används främst för att erhålla video- / ljudfiler.
Som det visar sig finns det en välkänd glidning av IDM-integrationsmodulen som gör att tangentbordets ingång går sönder.
Om du tycker att detta scenario är tillämpligt i din nuvarande situation är åtgärden lika enkel som att inaktivera IDM-integrationsmodulförlängning. Här är en snabbguide om hur du gör detta:
- Öppna Google Chrome och klicka på åtgärdsknappen (ikon med tre punkter) i det övre högra hörnet. Gå sedan till den nyligen uppkomna menyn Fler verktyg och klicka på Tillägg.
- Inuti Tillägg , bläddra ner till IDM-integrationsmodul och inaktivera helt enkelt växeln som är kopplad till den eller klicka Avlägsna för att avinstallera det helt.
- När tillägget har avinstallerats startar du om datorn och ser om problemet har lösts. Om du fortfarande har samma symtom, gå ner till nästa metod nedan.
Metod 5: Aktivera skärmlås via tangentbordet på skärmen
Flera bärbara användare har rapporterat att i deras fall uppstod problemet eftersom deras bärbara tangentbord inte hade någon bläddringsnyckel. Eftersom det visar sig att ScrlLock-tangenten är aktiverad, fungerar vissa moderna inmatningsrutor inte korrekt.
Eftersom du inte har en fysisk knapp på ditt bärbara tangentbord för att inaktivera ScrlLock måste du använda skärmtangentbordet för att få jobbet gjort. Här är en snabbguide om hur du gör detta:
- Tryck Windows-tangent + R för att öppna en dialogruta Kör. Skriv sedan “osk”Och tryck Stiga på för att öppna upp Skärmtangentbord.
- Klicka på på skärmtangentbordet ScrLk för att inaktivera rullningslås.
- Gå tillbaka till skrivrutan och se om problemet har lösts.
Metod 6: Skanna registret med CCleaner
Många användare som stöter på just detta problem har rapporterat att de kunde lösa problemet genom att köra en fullständig CCleaner-genomsökning. Som det visar sig är CCleaner utrustad för att fixa registerfilen som är ansvarig för att orsaka just detta fel.
Här är en snabbguide för installation och användning av CCleaner för att åtgärda skrivproblemet i dina webbläsare:
- Besök denna länk (här) och vänta tills nedladdningen startar. Den ska börja om några sekunder.
- Öppna installationen av CCleaner och följ anvisningarna på skärmen för att installera verktyget på ditt system.
- När CCleaner har installerats öppnar du den och navigerar till registerfliken. När du kommer dit, lämna standardinställningarna markerade och klicka på Sök efter problem.
- När den första skanningen är klar, se till att alla problem är valda och klicka sedan på Fixa valda problem.
- När processen är klar startar du om datorn och ser om problemet löses vid nästa start.
Om du fortfarande stöter på samma problem när nästa start är klar, gå vidare till den sista metoden nedan.
Metod 7: Registrera några obligatoriska DLL-filer
En handfull människor har lyckats få problemet löst genom att omregistrera några DDL som behövs för tangentbordets inmatning i webbläsare. DDL-filerna som måste registreras om är:
- mshtmled.dll
- jscript.dll
- mshtml.dll
Denna metod var särskilt effektiv för personer som stötte på problemet med flera webbläsare (Internet Explorer, Chrome och Firefox)
Omregistrering av DDL kan göras på flera olika sätt. Följ instruktionerna nedan för att lära dig hur du gör det direkt från en kördialogruta:
- Tryck Windows-tangent + R för att öppna en dialogruta Kör. Skriv sedan “regsvr32 / u mshtmled.dll”Och tryck Stiga på för att registrera den första DLL-filen.
Notera: När DLL-filen har registrerats framgångsrikt får du följande framgångsmeddelande:
- Tryck Windows-tangent + R för att öppna en dialogruta Kör. Skriv sedan “regsvr32 / u jscript.dll”Och tryck Stiga på för att registrera den andra DLL-filen.
- Tryck Windows-tangent + R för att öppna en dialogruta Kör. Skriv sedan “regsvr32 / u mshtml.dll”Och tryck Stiga på för att registrera den tredje DLL-filen.
- Starta om datorn när alla DLL-filer har registrerats om. Problemet ska lösas vid nästa start.