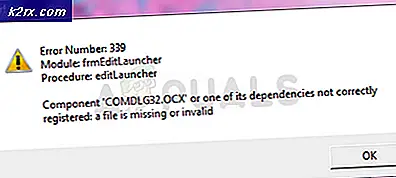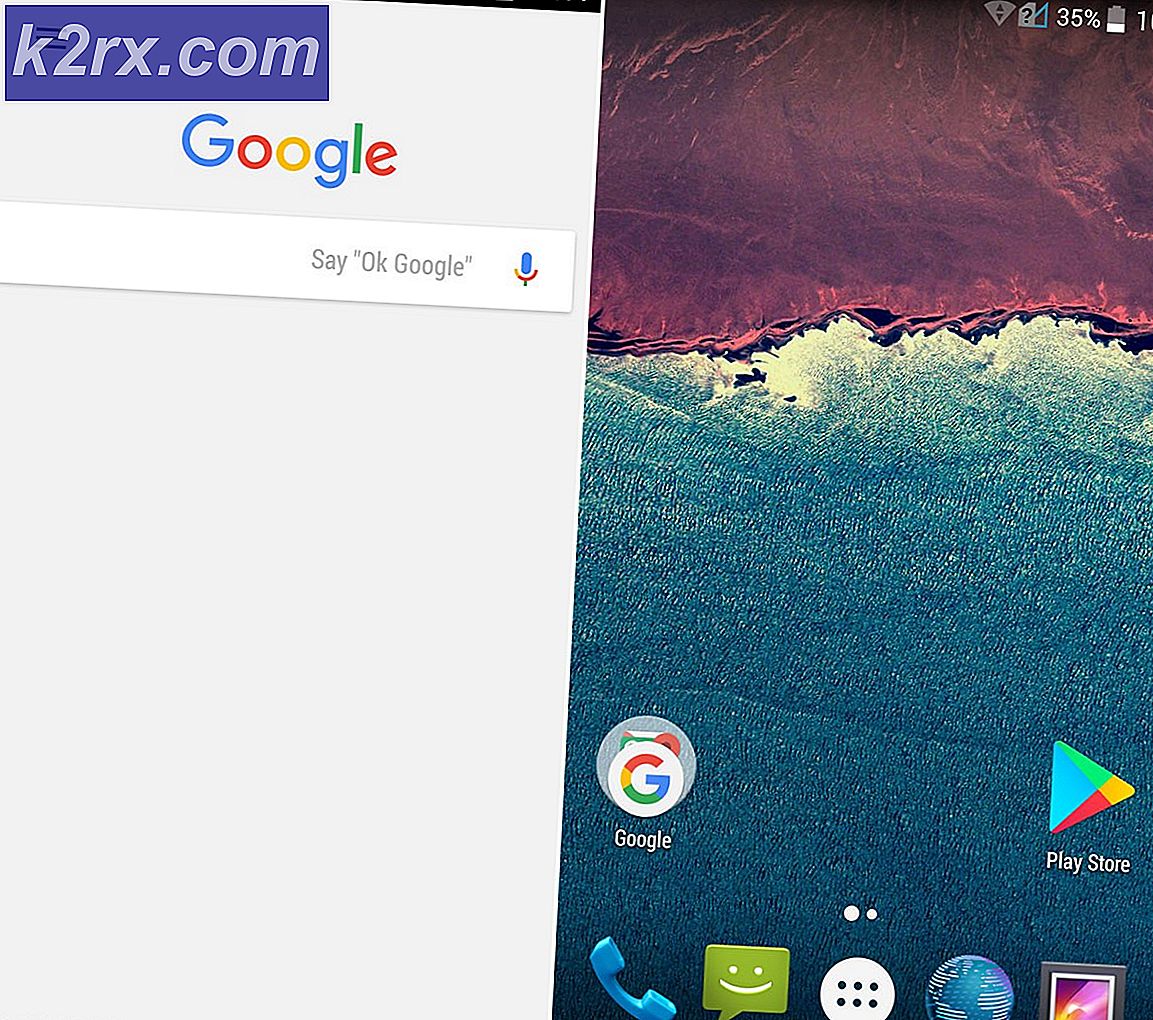Hur lägger jag till Google Drive i Windows Utforskarens sidofält?
De flesta av filerna på systemet är tillgängliga via Windows filutforskare. Windows erbjuder bibliotek, snabb åtkomst och en del filhanteringstjänster som OneDrive i sidofältet för filutforskaren. Men om du är en användare av Google Drive, kommer den inte att visas i sidofältet som OneDrive visar. Människor vill ha tillgång till Google Drive från filutforskaren för att gå snabbt genom system och Google-lagring. I den här artikeln visar vi dig metoder genom vilka du kan lägga till Google Drive i Windows Explorer.
Metod 1: Lägga till Google Drive i Windows Explorer Sidofält
Vi kommer att göra några ändringar i Windows-registret för att få Google Drive i sidofältet i Windows filutforskare. Windows-registret lagrar inställningar på låg nivå för operativsystemet, så se till att få en säkerhetskopia av registret innan du använder den här metoden. Först måste du installera Google Drive på ditt system och sedan tillämpa registerändringarna. Detta kommer att lägga till Google Drive i Windows filutforskares sidofält.
Viktig: Se till att du säkerhetskopierar ditt register innan du gör några ändringar.
Steg 1: Installera Google Drive
- Öppna din webbläsare och gå till Google Drive Nedladdningssida. Ladda ner och Installera det på ditt system.
- När installationen är klar, Tillbaka och synkronisera kommer att börja och be om Logga in. Logga in på ditt konto och välj alternativ som du föredrar.
- Du kan också paus eller återuppta synkroniseringen från systemfältet.
Steg 2: Lägg till Google Drive i File Explorer
- Öppna din webbläsare och gå till Github-sidan för att ladda ner registerfilen. Ladda ner filen och kör den på ditt system.
- Detta kommer att lägga till Google Drive i sidofältet i File Explorer.
Metod 2: Lägga till Google Drive till snabbåtkomst
I den här metoden behöver du bara fästa Google Drive-genvägen från skrivbordet till snabbåtkomst i Windows filutforskare. Om du inte vill ha det snygga sättet (som OneDrive) att visa Google Drive i sidofältet, fäst det helt enkelt i snabbåtkomst. Se till att du installerar Google Drive i ditt system innan du testar den här metoden.
- Högerklicka på Google Drive genväg på skrivbordet och välj Fäst till snabbåtkomst alternativ.
- Du kan också ta bort den genom att högerklicka på Google Drive och välja Lossa från snabb åtkomst alternativ.
Metod 3: Lägga till Google Drive som ett bibliotek
Det andra alternativet för att lägga till Google Drive i Windows filutforskare är att skapa ett nytt bibliotek. Detta liknar att skapa en mapp eller använda pin-funktionen. Du kan skapa flera bibliotek och byta namn på dem enligt dina önskemål. Se till att du installerar Google Drive i ditt system innan du testar den här metoden. Följ stegen nedan för att prova det:
- Högerklicka på Google Drive genväg på skrivbordet väljer du Inkludera i biblioteket och välj sedan Skapa nytt bibliotek alternativ.
- Detta kommer att skapa Google Drive i Windows File Explorer. Du kan använda det för att komma åt dina Google Drive-filer.
- Du kan också ta bort det genom att högerklicka på biblioteket och välja Radera alternativ.