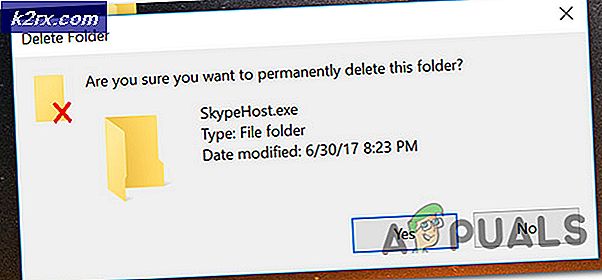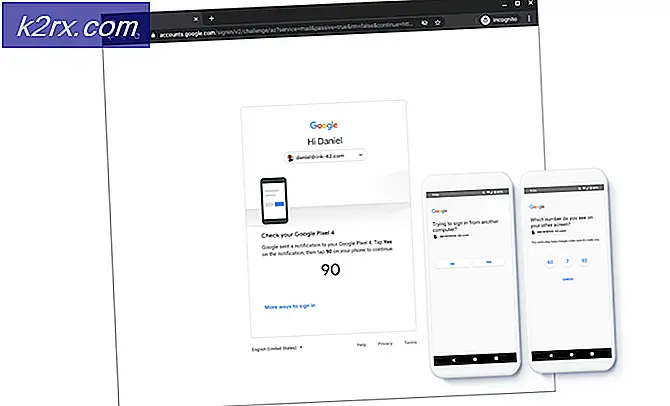Fix: Chrome-tillägg slutade fungera
Flera Chrome-användare rapporterar att de plötsligt förlorade all funktionalitet från alla installerade tillägg. De flesta drabbade användare rapporterar att problemet började inträffa plötsligt utan något felmeddelande alls. Högerklicka på installerade tillägg gör ingenting. Flera användare har rapporterat att alternativet för snabbmenyn för varje tillägg inte längre visas.
Vad får Chrome Extensions att sluta fungera?
Vi undersökte just denna fråga genom att titta på olika användarrapporter och reparationsstrategier som de framgångsrikt använde för att bli av med problemet. Baserat på våra undersökningar finns det flera olika scenarier som kommer att utlösa just detta felmeddelande:
Om du för närvarande letar efter sätt att få dina Chrome-tillägg att fungera igen, kommer den här artikeln att ge dig några felsökningsidéer. Nedan hittar du en samling potentiella korrigeringar som användare i liknande situationer har använt för att lösa problemet.
Om du vill vara så grundlig som möjligt, följ metoderna nedan i den ordning de presenteras. En av följande reparationsstrategier kommer säkert att lösa problemet i just ditt scenario.
Metod 1: Avsluta Chrome-processen via Aktivitetshanteraren
Många användare som står inför samma problem har lyckats lösa det genom att stänga Google Chrome och sedan avsluta uppgiften (processen) som är kopplad till webbläsaren via Aktivitetshanteraren. Detta är den mest populära lösningen ur gänget, men ett par användare har rapporterat att den här lösningen bara var tillfällig för dem.
Vissa användare spekulerar i att dessa steg slutar lösa problemet i de fall där Google Chrome-huvudprocessen inte fungerar och slutar påverka de installerade tilläggen.
Här är en snabbguide för att avsluta Chrome-processen via Aktivitetshanteraren.
- Stäng Google Chrome komplett (se till att du också stänger det är en ikon för fackfältet).
- Tryck Ctrl + Skift + Esc för att öppna Aktivitetshanteraren.
- Välj fliken Processer, högerklicka på Google Chrome och välj Avsluta uppgift.
- Starta om din Chrome-webbläsare och se om problemet har lösts.
Om du fortfarande inte kan använda några av dina installerade tillägg, gå ner till nästa metod nedan.
Metod 2: Aktivera varje installerat tillägg igen
En annan ganska populär lösning är att helt enkelt besöka Extension Manager-menyn och återaktivera alla tillägg som du för närvarande har installerat i din webbläsare. Många användare har rapporterat att den här proceduren lyckades för dem, men vissa säger att korrigeringen bara är tillfällig - problemet återkommer vid nästa webbläsarstart.
Om du inte har något emot en tillfällig lösning, här är en snabbguide för att återaktivera varje installerat tillägg:
- Öppna Google Chrome, skriv “krom: // tillägg /”Och tryck Stiga på för att öppna upp Tillägg flik.
- När du väl har kommit dit, ställ in växeln för varje tillägg för att inaktivera den.
- En gång varje Förlängning har inaktiverats, starta om din Chrome-webbläsare och använd steg 1 igen för att återgå till samma tilläggsmeny.
- När du kommer tillbaka till tilläggsmenyn, aktivera alla tillägg som du tidigare inaktiverat genom att byta tillhörande växling till På.
- Se om dina tillägg har börjat fungera igen.
Om du fortfarande inte kan använda några av dina installerade tillägg, gå ner till nästa metod nedan.
Metod 3: Uppdatera Google Chrome och Windows till senaste byggnader
Föråldrad programvara kan också orsaka att dina tillägg inte fungerar. Ett par drabbade användare har lyckats lösa problemet genom att se till att både Chrome och Windows 10 uppdateras med de senaste tillgängliga uppdateringarna.
Både Chrome och ditt operativsystem ska konfigureras för att uppdateras automatiskt. Men vissa tredjepartsapplikationer kan ändra detta standardbeteende (särskilt energisparande applikationer) och lämna ditt system bakom de senaste tillgängliga versionerna).
Här är en snabbguide om hur du gör dina tillägg användbara igen genom att uppdatera Chrome och Windows till den senaste versionen.
- Låt oss börja med att uppdatera Google Chrome. För att göra detta, klicka på åtgärdsknappen (övre högra hörnet) och gå till Hjälp> Om Google Chrome.
- Om en ny version är tillgänglig uppdaterar webbläsaren automatiskt till den senaste tillgängliga versionen.
- Om en ny version är tillgänglig följer du anvisningarna på skärmen för att uppdatera och stänger Chrome-webbläsaren helt.
- Tryck Windows-tangent + R att öppna upp en Springa dialog ruta. Skriv sedan “ms-inställningar: windowsupdate”Och tryck Stiga på för att öppna Windows Update-skärmen på inställningar app.
Notera: Om du inte använder Windows 10, använd “Wuapp” kommando istället.
- Klicka på på Windows Update-skärmen Sök efter uppdateringar och följ anvisningarna för att installera varje väntande uppdatering tills det inte finns något kvar att uppdatera. Om du uppmanas att starta om i den här processen gör du det och se till att återgå till Uppdatering skärmen vid nästa start för att fortsätta uppdateringen tills den är klar.
- När din dator är uppdaterad öppnar du Google Chrome och ser om dina tillägg nu kan användas.
Om du fortfarande inte kan använda några av dina installerade tillägg, gå ner till nästa metod nedan.
Metod 4: Skapa en ny användarprofil
En annan grundorsak som kan utlösa detta speciella beteende i Google Chrome är en skadad användarprofil. Flera användare som har börjat möta samma problem efter en oväntad avstängning rapporterade att de kunde fixa det genom att skapa en ny användarprofil.
Du kan till och med undvika dataförlust genom att skapa en säkerhetskopia av standardmappen innan du byter till en ny profil. Här är en snabbguide om hur du skapar en ny användarprofil i Google Chrome och undvik dataförlust:
- Se till att Google Chrome är helt stängt.
- Tryck på Windows-tangenten + R för att öppna en dialogruta Kör. Skriv sedan “% LOCALAPPDATA% \ Google \ Chrome \ User Data \ ”och tryck på Enter för att öppna platsen som innehåller standardmappen för Google Chrome.
- När du kommer till den platsen letar du efter en mapp som heter Standard. När du väl ser det högerklickar du på det och väljer Döp om. Namnge sedan Standard mapp till Standard-Bak för att tvinga webbläsaren att skapa en ny.
- När standardmappen har bytt namn öppnar du Google Chrome igen och ser om du kan använda dina tillägg igen.
Notera: Kom ihåg att du fortfarande har din gamla Standard mapp (bytt namn till Standard-Bak). Om du kan öppna den för att migrera alla mappar (synkroniseringsdata, konton, tillägg) du behöver från din gamla Standard mappen till din nya.
Om den här metoden inte tillåter dig att återställa funktionerna i dina Google Chrome-tillägg, gå ner till nästa metod nedan.
Metod 5: Inaktivera experimentinställningar i Google Chrome
Om du trasslat med Chromes experimentella inställningar under om: flaggor, är det mycket troligt att vissa inställningar strider mot din tilläggshanterare. Vi har stött på den här gärningsmannen mer än ofta med liknande drabbade användare.
De flesta användare som lyckades bryta funktionaliteten för alla sina installerade tillägg genom att aktivera vissa experimentella inställningar har rapporterat att problemet löstes efter att de återställt alla experimentella inställningar till standard.
Här är en snabbguide om hur du inaktiverar tidigare aktiverade experimentinställningar i Google Chrome:
- Öppna Google Chrome, klistra inom: flaggorinuti navigeringsfältet och tryck på Stiga på. Om det är första gången du försöker komma åt Chrome-experimentinställningarna uppmanas du av en varningsskärm.
- När du väl har kommit till sidan Experimentella inställningar klickar du bara på Återställ allt till standard knappen (övre högra hörnet) för att inaktivera alla inställningar.
- När alla tidigare aktiverade experimentinställningar har inaktiverats startar du om Chrome-webbläsaren och ser om dina tillägg blir synliga igen.
Om du fortfarande stöter på samma felmeddelande, gå ner till nästa metod nedan.
Metod 6: Utföra en anti-malware genomsökning med Malwarebytes
Om du har kommit så långt utan en åtgärd för ditt problem är det mycket möjligt att du kanske har att göra med en webbläsarkapare. Det finns en hel del varianter avYeabd66.cc virus som är känt för att bryta Extension Manager i Google Chrome.
Naturligtvis finns det många säkerhetslösningar som du kan använda för att bli av med problemet. Men baserat på vår erfarenhet rekommenderar vi en djup Malwarebytes-skanning eftersom det definitivt är det bästa gratisalternativet när det gäller att söka efter och ta bort webbläsarkapare.
Om du är osäker på hur du kör en djupskanning med Malwarebytes kan du följa den här artikeln (här).