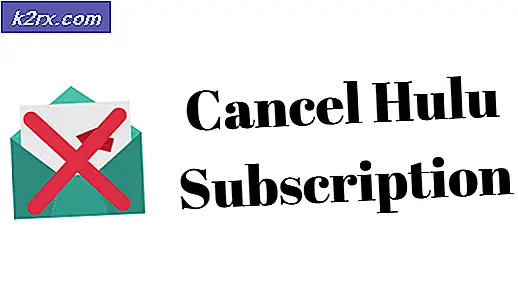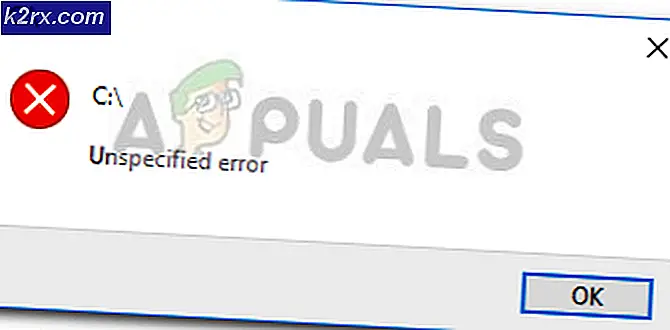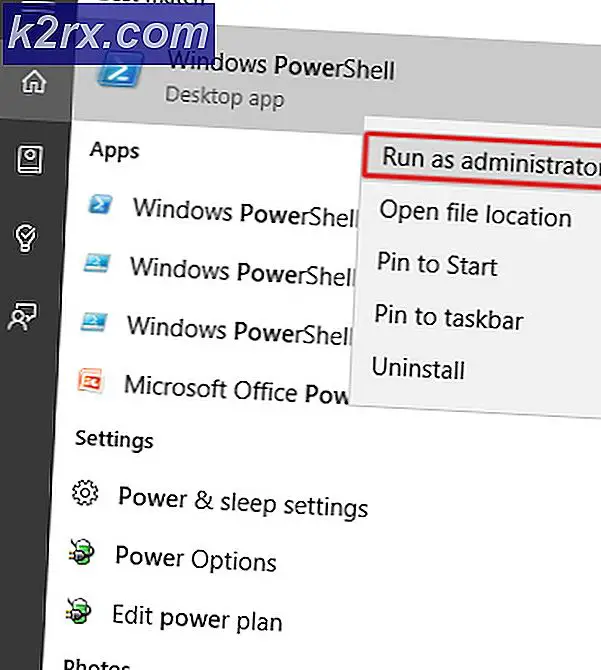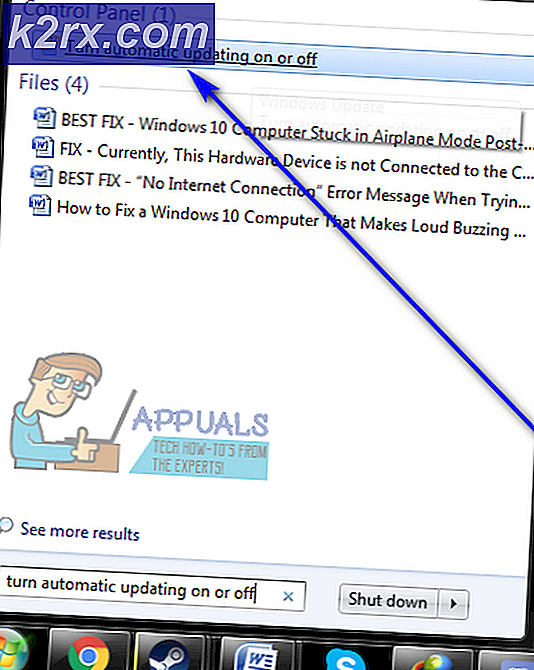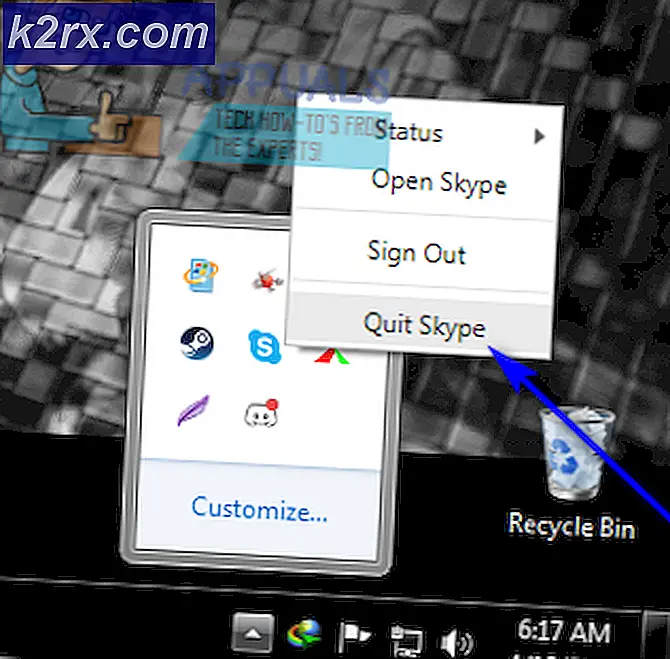Hur fixar Youtube frysning på Chrome och Edge
Videor på Youtube är berömda för sina ständiga frysningar och glitches, speciellt om du försöker spela en HD-video på en low-end dator. Detta problem uppstår för många användare oberoende av deras inställning eller webbläsaren som de använder och problemet är något som var ganska stort bland användarna som uppmanade webbläsaren att lösa detta problem.
Lösningen på detta problem kanske inte alltid är uppenbart, men du borde definitivt prova olika metoder innan du kommer till en slutsats. De lösningar som tillhandahålls bör fungera för de flesta och för de flesta webbläsare och se till att du inte hoppa över någonting.
Lösning 1: Uppdatera din grafikkdrivrutin
Uppdatering av grafikkdrivrutiner verkar ha löst problemet för de flesta användare eftersom vissa versioner av grafikkortsdrivrutinerna var något oförenliga med nya funktioner i Youtube. Bortsett från detta kan uppdatering av grafikdrivrutinen fixa några av de problem du aldrig ens visste att du hade så det kan bara vara en positiv aspekt.
Följ stegen nedan för att uppdatera din grafikdrivrutin:
- Klicka på Start och skriv Kör. Välj Kör. En dialogruta för körning visas.
- Skriv devmgmt.msc i dialogrutan kör och klicka på OK. Det här är att öppna Enhetshanterarfönster.
- Leta reda på ditt grafikkortsdrivrutin genom att kolla under avsnittet Bildskärmskort. Klicka på pilen till vänster i det här avsnittet för att visa listan över bildskärmsadapterdrivrutiner.
- Högerklicka på adaptern på ditt grafikkort och välj alternativet Uppdatera drivrutin från snabbmenyn. Om du använder ett integrerat grafikkort kommer det förmodligen bara att finnas ett objekt på listan. Om du använder ett externt grafikkort kan du bara uppdatera den här.
- Klicka på Sök automatiskt för uppdaterad drivrutinsprogram. Då söker och installerar Windows den nya drivrutinen för dig.
- Starta om datorn för att ändringen ska träda i kraft.
Obs! Du kan också besöka tillverkarens webbplats som gjorde ditt grafikkort och ladda ner den senaste drivrutinen från deras webbplats. De tillhandahåller vanligtvis hjälp när det gäller att välja rätt drivrutin för ditt system.
Lösning 2: Logga in och ut ur ditt Google-konto
Det här är en särskilt konstig lösning men användarna har rapporterat att helt enkelt logga in och ut ur sitt Google-konto löst problemet helt för dem. Ditt Google-konto är kopplat till Youtube så att du kan skapa en spellista och få ett personlig nav.
- Klicka på YouTube-logotypen på någon YouTube-webbplats för att öppna YouTube-startsidan.
- Klicka på pilen bredvid namnet på ditt konto i den högra delen av sidans navigeringsfält.
- Klicka på Logga ut på panelen Alternativ för att logga ut från YouTube.
Lösning 3: Återställ till den gamla versionen av Youtube
Den nya designen på Youtube-webbplatsen har orsakat stabilitets- och prestandafrågor för många av sina användare och det måste antagligen hantera det faktum att den nya versionen inte är väloptimerad för low-end-datorer eller för användare som vill köra videor parallellt med någon annan resurs tung uppgift.
Du kan dock enkelt återställa den gamla versionen av YouTube om du följer anvisningarna nedan:
- Öppna YouTube-hemsidan genom att klicka på adressfältet i din webbläsare och skriva youtube.com.
- Leta reda på profilbildsikonen längst upp till höger i fönstren och klicka på pilen pekande nedåt.
- Leta upp alternativet Återställ gammalt Youtube från rullgardinsmenyn. Svar på Googles frågeformulär om orsaken till att du byter till den gamla versionen av webbplatsen och kolla om Youtube fortfarande fryser.
Lösning 4: Inaktivera några oönskade plugins och extensions
Vissa plugins och tillägg är kända för att minska prestandan hos någon av de webbläsare du kanske har använt. Där plugins är ofta oönskad och oönskad, och antagligen installerades av misstag eller av adware. Följ stegen nedan för att bli av med den.
PRO TIPS: Om problemet är med din dator eller en bärbar dator, bör du försöka använda Reimage Plus-programvaran som kan skanna förvaret och ersätta korrupta och saknade filer. Detta fungerar i de flesta fall där problemet uppstått på grund av systemkorruption. Du kan ladda ner Reimage Plus genom att klicka härMicrosoft Edge:
- Öppna webbläsaren och klicka på de tre horisontella prickarna längst upp till höger i webbläsaren. Detta öppnar rullgardinsmenyn.
- Klicka på Extensions och ta bort allt du finner misstänksamt, särskilt om de tillsattes nyligen. Du kan också inaktivera var och en, kontrollera om problemet är löst och aktivera dem en efter en för att bara se vilken som orsakade problemen.
Google Chrome:
- Öppna Google Chrome och klistra in följande länk i adressfältet högst upp i webbläsarens fönster:
chrome: // extensions /
- Leta reda på något misstänkt och avmarkera kryssrutan bredvid Aktiverar eller klicka på papperskorgen till höger. Du kan också inaktivera var och en, kontrollera om problemet är löst och aktivera dem en efter en för att bara se vilken som orsakade problemen.
Lösning 5: Stäng av maskinvaruacceleration
Att stänga hårdvaruacceleration i din webbläsare är definitivt den bästa rekommenderade lösningen för det här problemet och det är definitivt ingen tillfällighet. Massor av användare kunde åtgärda problemet när de inaktiverade hårdvaruacceleration så se till att du försöker utföra det här.
- Öppna Google Chrome-webbläsaren från datorn.
- Öppna webbläsaren och klicka på de tre horisontella prickarna längst upp till höger i webbläsaren. Det säger Anpassa och kontrollera Google Chrome när du svävar över den. Detta öppnar rullgardinsmenyn.
- Klicka på alternativet Inställningar längst ner på rullgardinsmenyn.
- Bläddra till botten av den här sidan och klicka på alternativet Visa avancerade inställningar.
- Bläddra till botten av den nya sidan igen och avmarkera sedan kryssrutan till vänster om Använd hårdvaruacceleration när det är tillgängligt för att ta bort kontrollen och inaktivera det här alternativet från Google Chrome.
Lösning 6: Uppdatera datorns drivrutiner
Uppdatering av drivrutiner är en viktig vana på egen hand, men det är också viktigt att göra det för att förhindra att problem som den här händer alls. När du väl blivit van vid att hålla dina förare uppdaterade, lär du dig att kolla regelbundet och ofta.
Lyckligtvis kan du helt enkelt uppdatera alla dina drivrutiner som kan vara outdates och det kommer definitivt att åtgärda din fråga om det är förarrelaterat.
- Klicka på Start och skriv Kör. Välj Kör, en dialogruta för körning visas.
- Skriv devmgmt.msc i rutan och klicka på OK-knappen. Det här är att öppna Enhetshanterarfönster.
- Leta reda på några av de enheter som kan behöva en ny drivrutin. Din bästa satsning är att uppdatera så många enheter som möjligt eftersom du inte vet vilken som orsakade problemet.
- Högerklicka på enheten och välj alternativet Uppdatera drivrutin från snabbmenyn.
- Klicka på Sök automatiskt för uppdaterad drivrutinsprogram. Då söker och installerar Windows den nya drivrutinen för dig.
- Starta om datorn för att ändringen ska träda i kraft.
PRO TIPS: Om problemet är med din dator eller en bärbar dator, bör du försöka använda Reimage Plus-programvaran som kan skanna förvaret och ersätta korrupta och saknade filer. Detta fungerar i de flesta fall där problemet uppstått på grund av systemkorruption. Du kan ladda ner Reimage Plus genom att klicka här