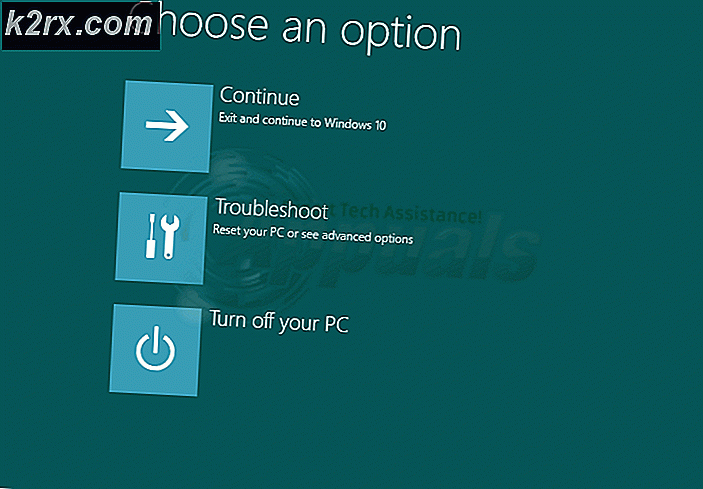Så här fixar du hög CPU- och diskanvändning via Broadcast DVR Server (bcastdvr.exe)
Du kanske har märkt att Windows 10 har en ganska tvivelaktig process som heter Broadcast DVR-server (bcastdvr.exe) . Om du är orolig för att det är en skadlig kod i förklädnad, gör det inte. Det är en legitim Windows 10-process.
Broadcast DVR- servern är en del av en legitim Windows 10-funktion som heter Game DVR. Syftet med denna tjänst är att tillåta användare att skärmdump och spela in spel genom Xbox-appen. På datorn är Game DVR-funktionen nästan identisk med vad Xbox One och PS4 har i flera år. Det ger dig möjlighet att tyst spela in PC-spel i bakgrunden medan du spelar dina favoritspel. Broadcast DVR kommer att göra allt arbete även om du väljer att direkt strömma din spel online.
Normalt kommer bcastdvr.exe bara att äta systemresurser när du spelar in något. Annars borde det gå tyst i bakgrunden utan att påverka datorns övergripande prestanda. Funktionen visade sig emellertid vara problematisk för många användare. Även om du stänger processen från Aktivitetshanteraren, kommer den att öppnas direkt tillbaka så snart du återvänder till ditt spel. Du kan tolerera denna process om du har en stellar rigg, men om du arbetar med en mellanklass till low-end-dator, har du verkligen råd med en minnesvårare som denna.
Är Game DVR skylda?
Om du upplever förklingande lag i spelet, är det värt att avgöra om Game DVR verkligen äter bort vid dina systemresurser. Ett snabbt sätt att avgöra om det är fallet är att öppna uppgiftshanteraren (Ctrl + Shift + Esc) och se om du kan se den under Bakgrundsprocesser. Tänk på att den här funktionen kan vara inaktiverad av Windows om den bestämmer att din dator inte uppfyller maskinvarukraven för att använda Game DVR.
Kom ihåg att processen är programmerad att stänga automatiskt när den inte används. Du har bokstavligen sekunder för att se det är minnesanvändning innan det stängs av sig själv. Även om du lyckas stänga processen manuellt från Aktivitetshanteraren under den korta perioden, öppnas den efter några sekunder.
Om du identifierar att Broadcast DVR-servern äter mycket systemresurser, är det förmodligen eftersom Game DVR är inställd att automatiskt spela in spelningen i bakgrunden så snart du startar ett spel. Det kan också vara att du felaktigt aktiverade tjänsten från spelfältet.
Obs! Om du inte har uppdaterat Windows 10 med Fall Creators Update, kan överdriven minneskonsumtion från Game DVR också vara resultatet av en glitch. Microsoft meddelade att problemet har åtgärdats med en säkerhetsuppdatering. Innan du gör något annat, se till att du kör den senaste versionen av Windows 10.
PRO TIPS: Om problemet är med din dator eller en bärbar dator, bör du försöka använda Reimage Plus-programvaran som kan skanna förvaret och ersätta korrupta och saknade filer. Detta fungerar i de flesta fall där problemet uppstått på grund av systemkorruption. Du kan ladda ner Reimage Plus genom att klicka härInaktivera Broadcast DVR-server (bcastdvr.exe)
Om du är en aktiv användare av Game DVR och använder den för inspelning eller sändning är det inte rekommenderat att inaktivera tjänsten. Även om det äter mycket resurser, är det fortfarande mycket bättre än alla andra tredjepartslösningar som kan spela in spel.
Men om du inte använder tjänsten alls, är det inte meningslöst att du fortsätter att låta den äta upp systemresurser. Lyckligtvis kan du enkelt inaktivera det med några enkla steg. Här är en snabbguide:
Obs! Att stänga av spel-DVR-funktionen kommer inte att skada eller begränsa ditt system på något sätt.
- Klicka på Start-ikonen i nedre vänstra hörnet och öppna appen Inställningar .
- När du är i Windows-inställningar bläddrar du hela vägen ner och klickar på Gaming .
- Klicka på fliken Spelfält och inaktivera växeln under Spela in spelklipp, skärmdumpar och sändning med hjälp av Spelfältet.
- Övergå nu till fliken Game DVR . Stäng av växeln under bakgrundsinspelning och den under inspelad ljud .
- Starta om datorn eller logga ut och in igen för att ändringarna ska träda i kraft.
Det är allt. Game DVR är nu permanent inaktiverad. Om du väljer att använda den kan du enkelt omvända de ovanstående stegen och återaktivera funktionen igen.
PRO TIPS: Om problemet är med din dator eller en bärbar dator, bör du försöka använda Reimage Plus-programvaran som kan skanna förvaret och ersätta korrupta och saknade filer. Detta fungerar i de flesta fall där problemet uppstått på grund av systemkorruption. Du kan ladda ner Reimage Plus genom att klicka här