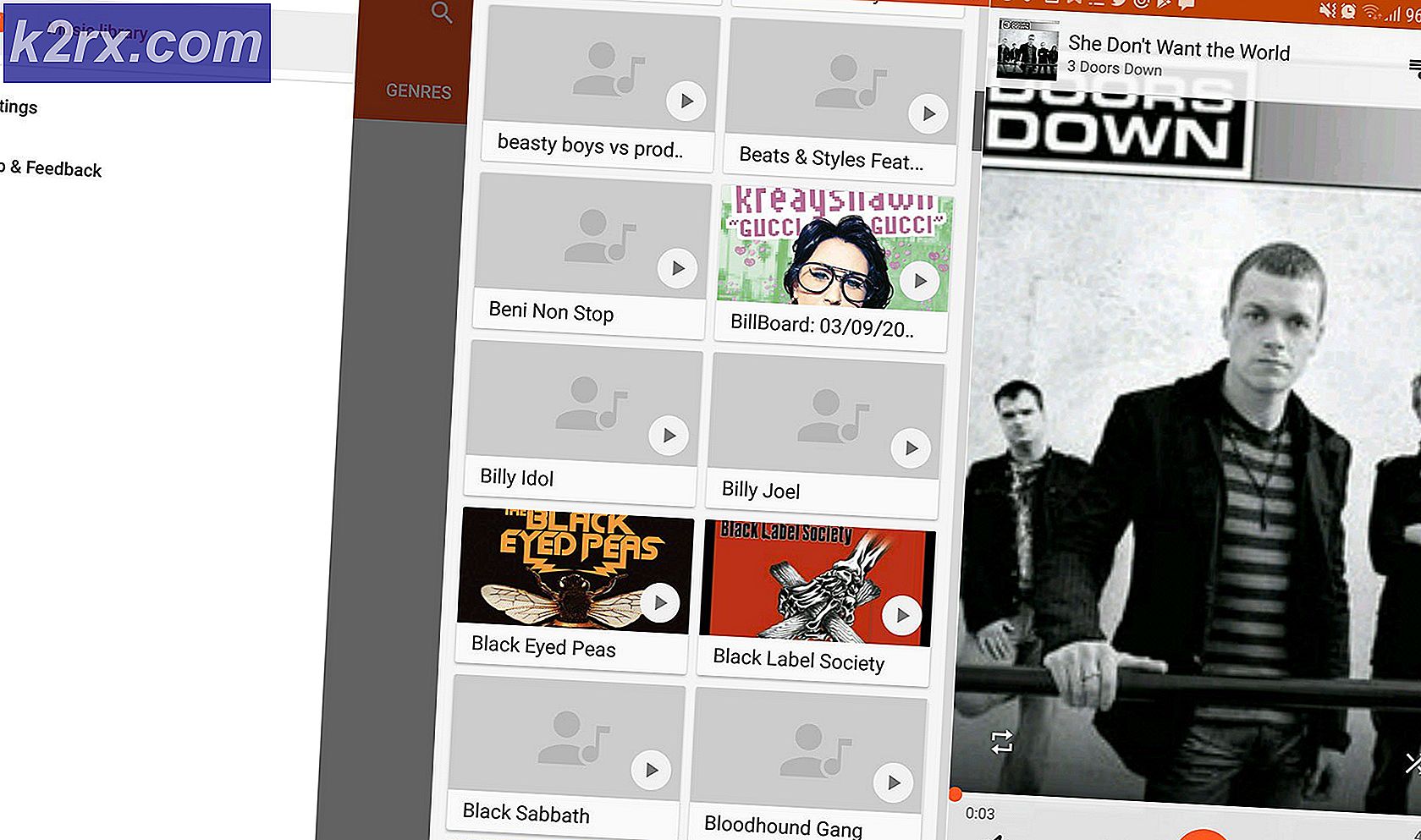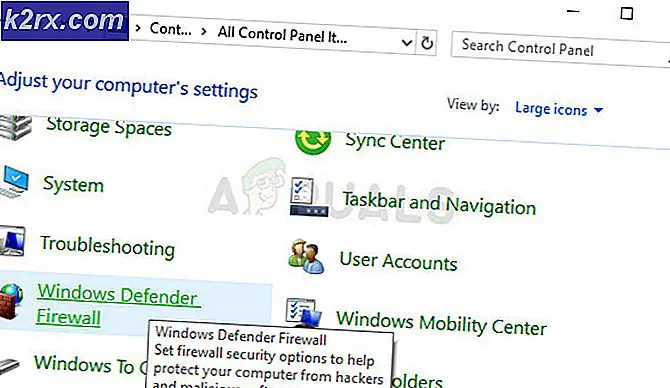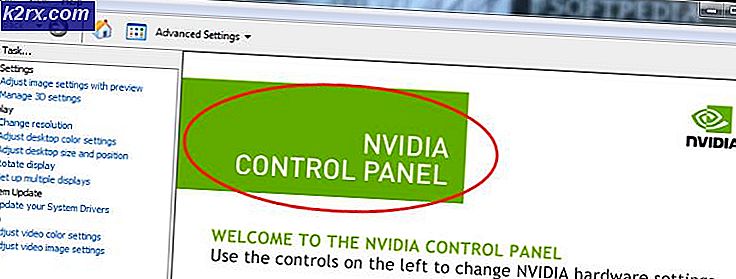Hur fixar jag Microsoft Office-felkod 1058-4?
Microsoft Office är en mycket vanlig programvara för ordbehandling och andra kontorsrelaterade uppgifter. Det har varit med oss länge och de flesta av oss har haft de nya funktionerna och designen som det kommer med varje nyare version. 2013-versionen används fortfarande av många användare på grund av dess fantastiska prestanda. Men för vissa är det inte så enkelt att få använda funktionerna i Microsoft Office 2013. Installationsfel för Microsoft Office 2013 är generiska och de kan enkelt hanteras. Ett av dessa fel är felkoden 1058-4 som dyker upp medan du försöker installera Microsoft Office 2013 på ditt system.
Det här felet kan bero på en rad olika anledningar som inkluderar skadade systemfiler, konflikt med tredjepartsprogramvara och många fler. Vi kommer att diskutera orsakerna till felet mer detaljerat nedan och senare lista upp flera lösningar som kommer att lösa ditt problem; så stanna hos oss.
Vad orsakar Microsoft Office 2013-felkod 1058-4?
Som vi nämnde visas felkoden när du försöker installera Microsoft Office 2013. Felkodens utseende kan bero på följande skäl -
Med det sagt, låt oss gå in i lösningarna. Observera att alla dessa lösningar inte fungerar för dig eftersom orsaken till problemet kanske inte överensstämmer med lösningen. Se därför till att du provar alla lösningar för att säkerställa en lösning.
Lösning 1: Reparera ditt Microsoft Office från kontrollpanelen
Det första du kan prova är att reparera MS Office-sviten från kontrollpanelens "Program och funktioner-applet". Följ instruktionerna:
- Öppna Start-menyn och skriv “Program och funktioner”Och öppna det första valet.
- Sök sedan efter “Microsoft Office”I listan över installerade program.
- Dubbelklicka sedan på den och klicka på “Reparera”Och klicka sedan på Nästa.
- Det tar lite tid, och om felet orsakades på grund av ett skadat Microsoft Office, skulle det lösa problemet åt dig att reparera det.
Lösning 2: Ta bort Microsoft Office Suite och installera om det
Felkoden kan visas på grund av förekomsten av gamla installationsfiler från Microsoft Office eller de återstående filerna i en äldre version. I ett sådant fall måste du avinstallera Office med ett avinstallationsverktyg. Så här gör du:
- Ladda ner Office avinstallera supportverktyg genom att klicka här.
- När du har laddat ner kör du verktyget. Klicka på om du får några installationsanvisningar Installera.
- Välj den version du vill avinstallera och klicka sedan på Nästa.
- Gå igenom de uppmanade uppmaningarna och starta om systemet när du uppmanas till det.
- Installera Microsoft Office 2013 om igen.
Lösning 3: Stäng av ditt antivirusprogram
En annan sak du kan göra är att tillfälligt stänga av antivirusprogrammet. Antivirusprogramvaran du använder kan orsaka detta fel genom att blockera några av funktionerna i MS Office-installationsprogrammet, dvs att den inte kan ansluta till sin server och ladda ner installationsfilerna.
Om det är antivirusprogrammet som gör att installationen misslyckas, bör du kunna installera MS Office utan några problem efter att du har inaktiverat antivirusprogrammet från tredje part.
Lösning 4: Stäng av Windows-brandväggen
Ibland kan en strikt brandväggspolicy också störa installationen av MS Office. Det beror på att en strikt brandväggspolicy inte tillåter MS Office att ladda ner filer från internet för installation. Lösningen här är att tillfälligt stänga av din Windows-brandvägg och köra installationen igen. Om du kan installera den efter att du har inaktiverat din brandvägg, slå sedan på den igen när den är klar eftersom det av säkerhetsskäl inte rekommenderas att inaktivera din Windows-brandvägg permanent.
- Att inaktivera Windows brandvägg, gå till Kontrollpanel.
- Söka efter Windows brandvägg.
- Klicka sedan på “Aktivera eller inaktivera Windows-brandväggen”.
- Klicka sedan på alternativet Stäng av Windows Defender-brandväggen för offentlig och Privat nätverk.
- Klicka på OK.
Lösning 5: Utför en SFC-skanning med kommandotolken
Du kan också utföra en SFC-skanning från kommandotolken för att se om det åtgärdar felet åt dig. Detta kommer att kontrollera ditt system för eventuella skadade filer och reparera dem. För att göra detta gör du följande:
- Öppna Start meny och typ cmd och öppna det första urvalet med administrativa behörigheter (för att köra det i administrativa behörigheter, Högerklicka på den och klicka på Kör som administratör).
- Skriv sedan “sfc / scannow”I kommandotolken utan offerten.
- Skanningen börjar när du har skrivit ovanstående kommando och det kan ta en stund. När skanningen är klar kan du avsluta cmd och försöka installera MS Office igen. Förhoppningsvis kommer det att fungera då.