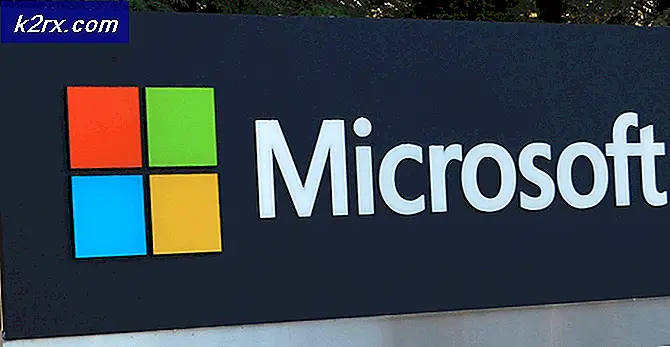Fix: Chromecast fungerar inte
Chromecast är en digital mediaspelare som utvecklats av Google och är utformad på en liten dongle. Det gör det möjligt för användare att styra och initiera uppspelning av olika innehåll på HD-tv med hjälp av datorer och Android-enheter. Det har varit där ganska länge och används av många människor runt om i världen.
Liksom alla andra bärbara medieenheter är Chromecast inte heller utan problem. Det kan finnas instanser där Chromecast-enheten vägrar att ansluta eller kanske inte strömma specifikt innehåll på din TV. Det kan finnas många generiska skäl till varför detta händer eftersom varje användarkonfiguration är annorlunda och det finns olika scenarier i varje enskilt fall. Ändå kommer vi att gå igenom lösningarna en efter en och se om de gör tricket.
Lösning 1: Ändra mediadelning, IPv6 och Chrome-flaggor för att inte Casting
Precis som rubriken säger finns det flera lösningar för att fixa Chromecast-enheten som inte kastas eller funktionen spelar för att det kanske inte fungerar för dig. Detta fel kommer vanligtvis fram efter en Windows-uppdatering. Vi kommer att gå igenom lösningarna en efter en. Om man inte arbetar för dig kan du flytta till nästa.
Först kommer vi att aktivera mediadelning på din dator. Det här alternativet kommer att ändras i inställningar för hemgrupp på datorn.
- Tryck på Windows + R, skriv kontroll i dialogrutan och tryck på Enter.
- En gång i kontrollpanelen skriver du media i sökningen och öppnar alternativet Media streaming .
- Om media streaming är inaktiverad på din dator så kommer du att se ett fönster så här. Klicka på Slå på media streaming .
- Tryck nu på Windows + S, skriv mediaspelare och öppna Windows Media Player.
- Välj rullgardinsmenyn för Stream och aktivera alternativet Tillåt automatiskt att enheter spelar upp mina media . Spara ändringar och avsluta.
- Kontrollera nu om du kan använda Chromecast-funktionen utan problem.
Om du fortfarande inte kan använda Chromecast på rätt sätt, kommer vi att inaktivera IPv6 från din dator. IPv6 är en ny uppsättning IP-adresser som är inriktade på att möta det ständigt ökande behovet av att fler enheter blir anslutna till internet. I dagens värld använder flertalet människor fortfarande IPv4. Vi kan inaktivera det och se om det gör någon skillnad.
- Öppna kontrollpanelen och välj underrubriken Nätverk och Internet .
- Välj nu Nätverks- och delningscenter från nästa meny.
- Klicka på länken för anslutning framför rubriken så att vi kan komma åt alla egenskaper.
- Klicka på Egenskaper och avmarkera alternativet Internet Protocol Version 6 (TCP / IPv6) från listan med alternativ. Klicka på OK för att spara ändringar och avsluta.
- Kontrollera nu om du kan komma åt Chromecast som förväntat.
Om problemet fortfarande inte går, kan vi försöka ändra några flaggvärden i din Chrome-webbläsare. Det här kan "fixa" problemet. Se till att dina bokmärken etc. säkerhetskopieras i förväg.
- Öppna Chrome-webbläsaren och skriv in Chrome: // flaggor / # media-router i adressfältet.
- Tryck på Windows + F, skriv Media Router i dialogrutan Sök och leta efter följande inställningar. Ändra värdet från Standard till Inaktiverat .
- Spara ändringar och stäng Chrome. Öppna nu igen och kolla om det gjorde någon skillnad.
Lösning 2: Byt till gammal layout (för YouTube köper inte på Chromecast)
Den senaste uppdateringen till YouTube gav ytterligare problem till Chromecast. Användare kan inte köa videoklipp med sin webbläsare på Chromecast. de kan bara använda sina mobiltelefoner för att göra jobbet. Även om det kan låta som en lämplig lösning, finns det i verkligheten många människor som arbetar på sina datorer och att använda mobiltelefoner inte är ett alternativ för dem.
För att motverka detta problem måste du skriva ett användarskript. Användarskript ger dig kontroll över din webbläsningsupplevelse och när du har lagt till den, implementerar den automatiskt dina ändringar genom att lägga till fler funktioner på de webbplatser du besöker. Vi kommer att använda samma princip för att lösa problemet.
- Installera en användarskripthanterare . Du kan välja flera enligt webbläsaren du använder från Greasy Fork).
- När du har installerat chefen, navigerar du till instrumentpanelen . Gå till Installerade skript och klicka på Ny .
- När du är i skriptredigeraren kopierar du följande textrad efter rad:
// == UserScript == / @namn YouTube Polymer Inaktivera // @match *: //www.youtube.com/* // @exclude *: //www.youtube.com/embed/* // @grant none // @ kör på dokumentstart // == / UserScript == var url = window.location.href; om (url.indexOf ("disable_polymer") === -1) {om (url.indexOf ("?")> 0) {url + = "&"; } else {url + = "?"; } url + = "disable_polymer = 1"; window.location.href = url; } - Spara användarskriptet och använd det. Starta om webbläsaren och se om det här åtgärdar problemet.
Lösning 3: Utföra fabriksåterställning
Om båda ovanstående lösningar inte löser ditt problem kan du fortsätta och göra en fabriksåterställning. En fabriksåterställning tar Chromecast tillbaka till standardinställningarna. Det hjälper dig att avgöra om problemet var i Chromecast-inställningarna eller i enheten själv. Förhoppningsvis kommer dina appdata inte att raderas (det rekommenderas att du säkerhetskopierar det innan du fortsätter).
Även om du också kan göra en fabriksåterställning med programmet, rekommenderas att du utför en hård återställning med hjälp av enheten som visas nedan.
- Anslut din Chromecast till din TV.
- När du är ansluten trycker du på sidoknappen på Chromecast. I början blinkar ljuset Orange . Fortsätt trycka på knappen tills den blir vit eller TV-skärmen blir tom . Släpp det.
- Starta om hela installationen och se om det här åtgärdar problemet.
Lösning 4: Rulla tillbaka Google Play-tjänster
Om du använder Chromecast med din Android-enhet kanske du inte kan kasta korrekt eller om din Chromecast kanske inte fungerar på grund av versionen av Google Play-tjänsterna. Google Play Services har en viktig roll när det gäller att hantera alla relaterade Google-tjänster på din mobilenhet och Chromecast, som ingår i den listan.
Vi avinstallerar uppdateringarna på din telefon i samband med Google Play Services och ser om det här gör tricket.
- Navigera till Inställningar och sedan Apps på din Android-smarttelefon. Leta reda på Google Play Services och öppna den.
- Förmodligen kommer den nu installerade versionen att vara 11 någonting. Klicka på alternativet Avinstallera uppdateringar och låt mobilen avinstallera alla uppdateringar för att återgå till den tidigare versionen.
- Starta nu om dina enheter och kontrollera om problemet är löst.
tips:
Vi försökte täcka de bästa arbetslösningarna ovan. Om ditt problem fortfarande kvarstår efter att du har följt alla metoder kan du kolla tipsen nedan.
- Ändra din Wi-Fi-kanal . Chromecast är enligt uppgift känt att bara arbeta på 2, 4 GHz på din trådlösa router. Om din router är inställd på något annat frekvensband kan det hända att enheten inte kan ansluta.
- Överväg att köpa en Chromecast till HDMI-extender och anslut sedan till HDMI-porten på din TV.
- Du kan också prova strömcykeln på din TV och alla enheter du använder.
- Kontrollera dina portar på din TV . Det är möjligt att Chromecast inte får tillräckligt med strömförsörjning. Du bör överväga att ansluta den till den kraftfulla som medföljde Chromecast och strömma den med väggströmmen.
- Kontrollera Wi-Fi-signalerna . Om de är svaga, flyttar du routern närmare eller överväger att byta plats.
- Du kan ändra flikgjutningskvaliteten på Chrome till 480p.
- Se till att alla moduler är uppdaterade till den senaste byggnaden.
PRO TIPS: Om problemet är med din dator eller en bärbar dator, bör du försöka använda Reimage Plus-programvaran som kan skanna förvaret och ersätta korrupta och saknade filer. Detta fungerar i de flesta fall där problemet uppstått på grund av systemkorruption. Du kan ladda ner Reimage Plus genom att klicka här