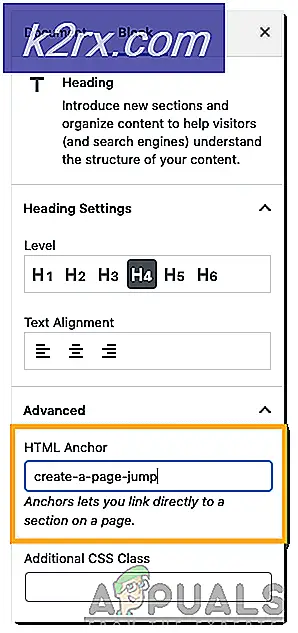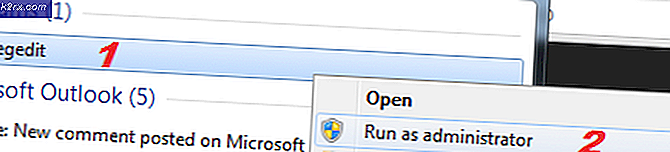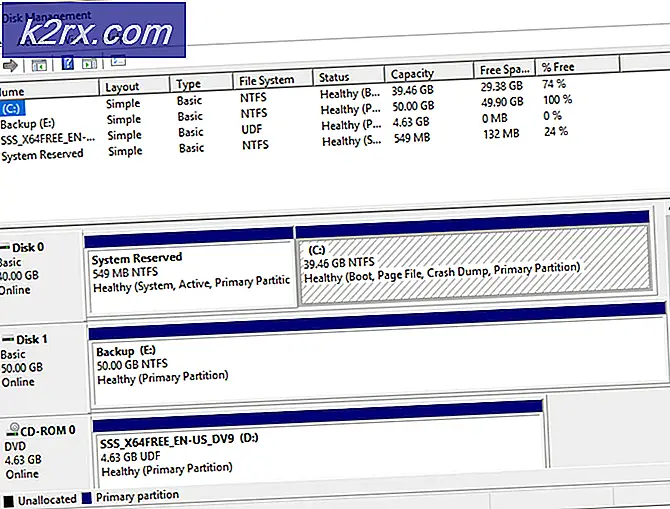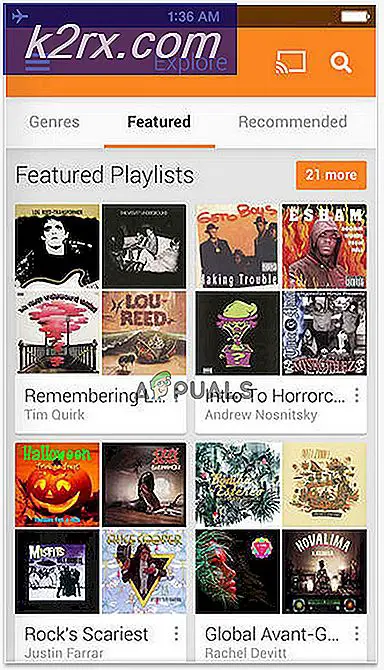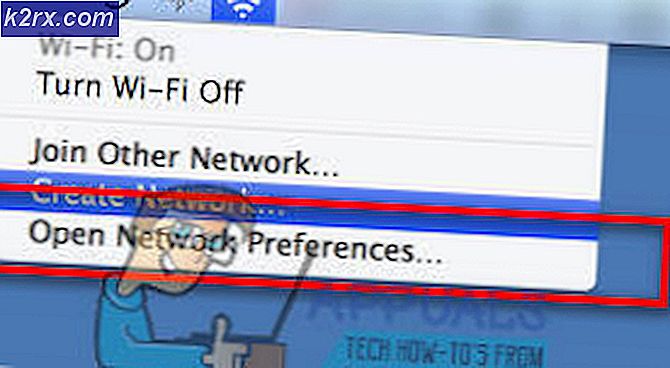Så här fixar du 'Sänd felkod 1231'
Vissa Windows-användare stöter påÖverföringsfel: kod 1231”När du försöker pinga eller spåra en maskin som saknas i en lokal arbetsgrupp. Det här problemet rapporteras förekomma i Windows 7, Windows 8.1 och Windows 10.
Efter att ha undersökt den här frågan noggrant visar det sig att det finns flera olika scenarier som kan orsaka den här felkoden. Här är en kortlista över potentiella synder:
Metod 1: Byta namn på de saknade maskinerna
Som det visar sig uppträder detta troligtvis på grund av en NETBIOS-upplösningsändring som implementerades med en Windows 10-uppdatering som slutade göra maskiner till en arbetsgrupp CASE-SENSITIVE.
Så om du har en arbetsgrupp överförd från en äldre Windows-byggnad (till följd av en uppgradering) kan du befinna dig i en situation där maskiner som har namn som innehåller både små och stora bokstäver inte längre syns.
Detta kan uppnås genom att komma åt maskinen som innehåller små och stora bokstäver och ändra namnet på datorn till endast versaler.
Men beroende på din Windows-version kommer stegen att göra det annorlunda. Vi har skapat två separata guider för alla Windows-användare. Följ gärna underguiden som är kopplad till Windows-versionen som du använder.
A. Ändra maskinens namn på Windows 10
- Tryck Windows-tangent + R att öppna upp en Springa dialog ruta. Skriv sedan ”ms-inställningar: omOch tryck Stiga på för att öppna upp Handla om fliken i inställningar app.
- När du väl är inne i Handla om fliken, flytta till höger avsnitt, bläddra ner till Enhetsspecifikationer och klicka på Byt namn på den här datorn.
- Inuti Byt namn på din dator, ange ett stort bokstavsnamn för din maskin och tryck Nästa.
- Vänta tills operationen är klar och klicka sedan på Starta om nu och vänta tills nästa start är klar.
B. Ändra maskinnamnet på Windows 7 och Windows 8.1
- Tryck Windows-tangent + R att öppna upp en Springa dialog ruta. Skriv sedan ”sysdm.cpl”Inuti textrutan och tryck sedan på Stiga på för att öppna upp Systemegenskaper skärm.
- När du väl är inne i Systemegenskaper klicka på skärmen Datornamn och klicka sedan på Förändra knapp.
- Inuti Datorns namn / domänändringar ändra fönstret, ändra texten under Datornamn endast till versaler.
- Starta om datorn och vänta tills nästa start är klar.
När du ändrar maskinens namn till endast versaler, ping eller spåra det igen och se om du fortfarande stöter på samma Överföringsfel: kod 1231.
Om problemet fortfarande uppstår går du ner till nästa möjliga åtgärd nedan.
Metod 2: Installera om nätverksadaptern
Enligt vissa drabbade användare som lyckades åtgärda problemet kan det här problemet också uppstå på grund av ett problem med nätverksadaptern som gör maskinen osynlig för den lokala arbetsgruppen.
Om detta scenario är tillämpligt bör du kunna lösa problemet genom att installera om nätverksadaptern och se till att du installerar den senaste tillgängliga drivrutinsversionen.
Om du inte är säker på hur du gör det, följ instruktionerna nedan för att installera om Nätverksadapter använda Enhetshanteraren verktyg:
- Börja med att se till att du är ansluten till Internet via en Ethernet-kabel.
- Öppna en Springa genom att trycka på Windows-tangent + R. Skriv sedan 'Devmgmt.msc' och tryck Stiga på att öppna upp Enhetshanteraren.
- Inuti Enhetshanteraren, rulla ner genom listan över installerade enheter och expandera rullgardinsmenyn associerad med Nätverkskort.
- Från Nätverksadapter rullgardinsmeny, högerklicka på din standardnätverksadapter och välj Avinstallera från nätverksmenyn.
- Bekräfta avinstallationsförsöket och vänta tills operationen är klar.
- I slutet av denna procedur kommer internetåtkomst att minska. När detta händer startar du om datorn för att låta din OS-tid installera en generisk motsvarighet.
- När din dator startar upp igen och generisk nätverksadapterdrivrutin är installerad bör Internetåtkomst återställas.
- Pinga eller spåra maskinen som tidigare utlöste felkoden och se om problemet nu är löst.
Om samma sak Överföringsfel: kod 1231problemet fortfarande inträffar, gå ner till nästa möjliga fix nedan.
Metod 3: Aktivera nätverksupptäckt och automatisk installation
Som det visar sig, Överföringsfel: kod 1231kan också uppstå i fall där datorer är en del av hemgruppen inte konfigurerad för att upptäckas över nätverket eller Automatisk inställning är inte aktiverad.
Om detta scenario är tillämpligt bör du kunna åtgärda problemet genom att öppna de avancerade delningsinställningarna på alla inblandade datorer och justera standardinställningarna Nätverksupptäckt beteende.
Här är en snabbguide om hur du gör denna modifiering på Windows 7, Windows 8.1 och Windows 10:
Notera: Stegen nedan är universella och ska fungera oavsett vilken Windows-version du använder. Tänk på att du måste upprepa stegen nedan för varje dator som ingår i arbetsgruppen.
- Tryck Windows-tangent + R för att öppna en dialogruta Kör. Skriv sedan ”control.exe / namn Microsoft.NetworkAndSharingCenter'Inuti körrutan för att öppna upp Nätverks-och delningscenter meny.
- Inuti Nätverks-och delningscenter, Klicka på Ändra avancerat delningscenter från den vertikala menyn till vänster.
- Expandera sedan den profil som för närvarande är aktiv och aktivera Aktivera Network discovery.
- En gång Nätverksupptäckt är aktiverat markerar du rutan förAktivera automatisk installation av nätverksansluten enhet.
- Spara de ändringar du just har infört och fortsätt och upprepa den här åtgärden med alla datorer som ingår i din hemgrupp.
Om samma problem fortfarande uppstår, gå ner till nästa möjliga fix nedan.
Metod 4: Gör en fullständig återställning av TCP / IP
Som det visar sig är detta problem ofta associerat med ett TCP / IP-konfigurationsproblem. I de flesta fall slutar detta med att ett problem har att göra med nätverksadaptern eller det är ett klassiskt fall av ett dåligt DNS-intervall.
Om detta scenario är tillämpligt bör du kunna åtgärda problemet genom att göra en fullständig TCP / IP-återställning på alla datorer som ingår i den lokala arbetsgruppen.
Den här åtgärden har bekräftats vara framgångsrik av många drabbade användare som tidigare stött på Överföringsfel: kod 1231.
Här är en snabb steg-för-steg-guide för hur du utför en fullständig återställning av TCP / IP:
Notera: Instruktionerna nedan är universella och fungerar oavsett vilken Windows-version du för närvarande använder.
- Tryck Windows-tangent + R att öppna upp en Springa dialog ruta. Skriv sedan 'Cmd' inuti textrutan och tryck Ctrl + Skift + Enter för att öppna en upphöjd kommandotolk.
- Inuti den förhöjda kommandotolken skriver du följande kommandon i ordning och trycker på Retur efter varje för att göra en fullständig återställning av TCP / IP:
ipconfig / flushdns nbtstat -R nbtstat -RR netsh int återställ alla netsh int ip återställ netsh winsock reset
- När varje kommando har bearbetats framgångsrikt, se till att du upprepar den här metoden på alla datorer som ingår i din hemgrupp.
- Starta ping- eller spårningsförsöket igen och se om du fortfarande fastnar med samma kod 1231-sändningsfel.
Om samma problem fortfarande pågår, gå ner till nästa möjliga korrigering nedan.
Metod 5: Skapa ett .bat-skript
Om du vill undvika att behöva byta namn på alla datorer som ingår i arbetsgruppen till endast versaler, finns det en lösning som tar bort detta krav från Windows 10.
Men för att genomdriva det måste du skapa ett .bat-skript som kan ändra hur arbetsgrupper fungerar i Windows 10.
Om du är beredd att gå den här vägen, börja följa instruktionerna nedan för att skapa ett bat-skript som kan lösa Överför fel: kod 1231:
- Tryck Windows-tangent + R att öppna upp en Springa dialog ruta. Skriv sedan 'Notepad.exe' inuti textrutan och tryck Ctrl + Skift + Enter för att öppna Anteckningsblock verktyg med adminåtkomst.
Notera: När uppmanas av UAC (användarkontokontroll), klick Ja för att bevilja admin-åtkomst.
- När du väl har öppnat Anteckningsblock med administrativ åtkomst klistrar du in följande kod i textrutan precis som nedan:
sc.exe config lanmanworkstation depend = bowser / mrxsmb10 / nsi sc.exe config mrxsmb20 start = inaktiverat
- När koden har lagts till, använd menyfältet högst upp för att klicka på Arkiv> Spara som ... från den nyligen visade snabbmenyn.
- Välj en plats där du ska spara det här skriptet och namnge det hur du vill, men se till att namnet slutar med tillägget .fladdermus innan du klickar Spara.
- När skriptet väl har skapats öppnar du File Explorer och navigerar till den plats där du tidigare sparade .bat-filen.
- När du har kommit till skriptets plats högerklickar du på filen och väljer Kör som administratör från den nyligen visade snabbmenyn.
- Vänta tills operationen är klar, starta sedan om datorn och se om problemet är löst efter nästa framgångsrika start.