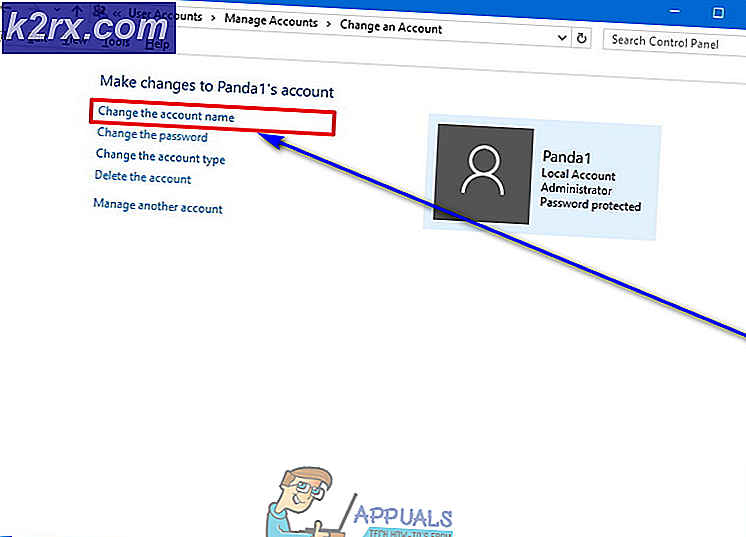FIX: Kan inte ta bort tillfälliga filer på Windows 10
I Windows 10, genom att öppna Start-menyn och sedan navigera till Inställningar > System > Lagring och klicka på partitionen på hårddisken som rymmer Windows 10, kan en användare skanna efter alla tillfälliga filer som lagras på deras hårda Kör "primära partitionen. Genom att göra så får användaren en grov uppskattning av hur mycket diskutrymme som upptas av temporära filer och ges också möjlighet att radera alla temporära filer som Windows kunde lokalisera genom att klicka på Ta bort temporära filer . De tillfälliga filerna, i det här fallet, är filer som Windows inte längre behöver och är dispenserbara, filer som Windows installationsfiler, tillfälliga filer för program och filer som överfördes till Windows 10 från den version av Windows som användaren tidigare använde och uppgraderas från.
I många fall kan de tillfälliga filerna som lagras på en Windows 10-användares dator ta upp flera gigabyte diskutrymme. I sådana fall rekommenderar vi starkt att användaren raderar dessa temporära filer genom att klicka / knacka på Ta bort temporära filer när Windows har skannat efter dem. Det är emellertid ett känt faktum att inställningarna > System > Lagringsområde i Windows 10 är en av de buggaste delarna av operativsystemet. I så fall lider många Windows 10-användare av ett problem där datorn misslyckas med att ta bort de temporära filerna, oavsett hur många gånger de klickar / knackar på Ta bort temporära filer och oavsett hur mycket tid de ger sin dator för att slutföra processen.
Att ta bort alla och alla tillfälliga filer som är lagrade på din Windows 10-dator är ganska viktiga, särskilt om de här filerna har en stor mängd diskutrymme. Tack och lov är det dock ett alternativ att ta bort dessa filer från fönstret Inställningar > System > Lagring - radera dessa filer med hjälp av verktyget Diskrening . För att radera alla tillfälliga filer på din Windows 10-dator med hjälp av verktyget Diskrening måste du:
PRO TIPS: Om problemet är med din dator eller en bärbar dator, bör du försöka använda Reimage Plus-programvaran som kan skanna förvaret och ersätta korrupta och saknade filer. Detta fungerar i de flesta fall där problemet uppstått på grund av systemkorruption. Du kan ladda ner Reimage Plus genom att klicka härStarta File Explorer genom att trycka på Windows-logotypen + E eller helt enkelt öppna datorn .
Högerklicka på din hårddisks primära partition (den partition som Windows 10 är installerad på).
Klicka på Egenskaper i den resulterande kontextmenyn.
Klicka på Diskrensning .
Låt Windows skanna enheten för alla engångsfiler och visa sedan en lista med dess fynd.
Se till att du väljer alla filtyper på listan och sedan på OK för att radera dem.
I de flesta fall är de temporära filer som du ser när du navigerar till Inställningar > System > Lagring och väljer sedan din hårddisks primära partition inte bland listan över filer som Diskutrymme initialt ger dig. Om du vill tillåta att Diskrensning också söker efter dessa filer måste du klicka på Rensa systemfiler .
Låt diskrening söka efter och kompilera en lista över alla systemfiler - den här listan innehåller alla tillfälliga filer - som du kan radera för att frigöra diskutrymme.
Se till att du väljer alla filtyper i listan och sedan på OK för att radera dem.
Även om det är mycket lättare att ta bort tillfälliga filer från Inställningar > System > Lagring är det speciella området Windows 10 oerhört trögt, så tills Microsoft fixar det kan du bli av med alla tillfälliga filer som finns lagrade på datorn med hjälp av verktyget Diskrening .
PRO TIPS: Om problemet är med din dator eller en bärbar dator, bör du försöka använda Reimage Plus-programvaran som kan skanna förvaret och ersätta korrupta och saknade filer. Detta fungerar i de flesta fall där problemet uppstått på grund av systemkorruption. Du kan ladda ner Reimage Plus genom att klicka här