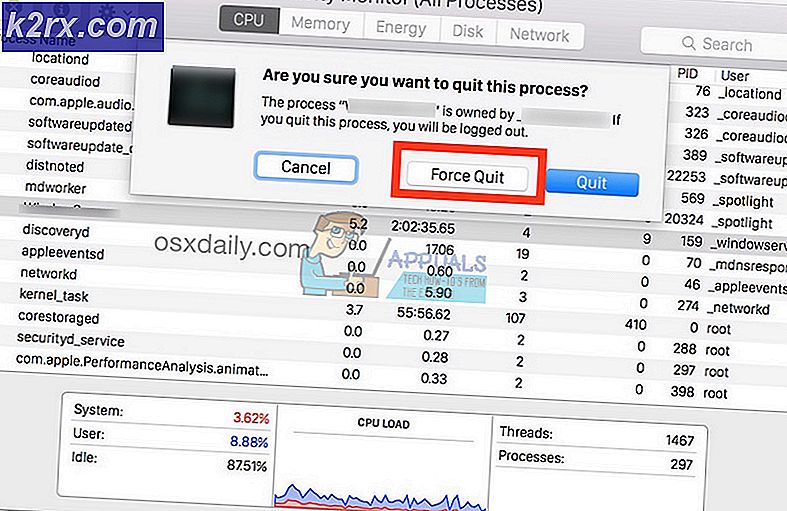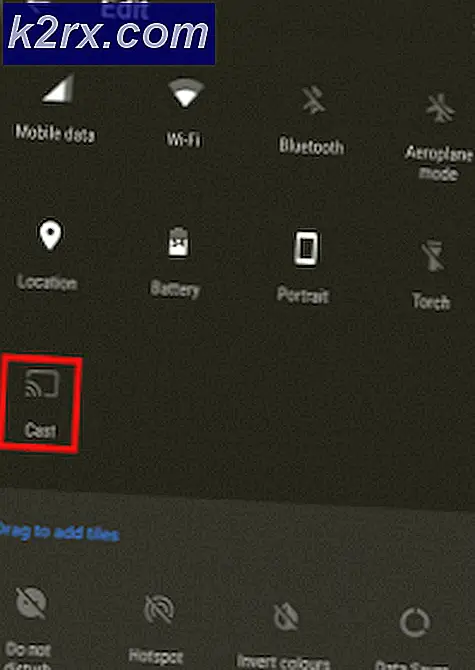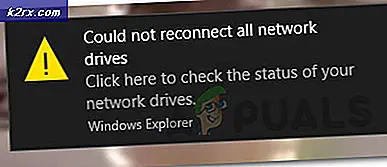Så här fixar du Discord Update Failed Error (Discord Updating Loop)
Disharmoni är en riktigt bra plattform för både spelare och arbetare. Men ibland inför problem med det kan vara riktigt frustrerande eftersom det kan stoppa din arbetsflöde och hindra dig från att prata med din grupp. Disharmoni misslyckas med att uppdatera är ett riktigt vanligt fel för Disharmoni användare. Detta problem utlöses mest när Disharmoni driver en ny uppdatering till användarna eller när du installerar Disharmoni för första gången. I den här artikeln kommer vi att göra vårt bästa för att se till att ditt problem är löst.
Det finns flera anledningar till att oenighet misslyckas med att uppdatera. Det kan bli skadat “Update.exe” eller dina andra program kan vara i konflikt med Disharmoni. Vi har massor av korrigeringar för dig, från de enklaste till avancerade korrigeringarna som ser till att problemet med misslyckandeuppdatering misslyckas. Följ metoderna nedan.
Metod 1: Köra Discord som administratör
Det här är väldigt enkelt men ändå effektivt att fixa som du kan försöka lösa ditt problem med Discord-uppdateringen misslyckades. Följ stegen nedan: -
- Sök bara efter Disharmoni i sökfältet.
- Högerklicka nu på Disharmoni och klicka "Kör som administratör"
- Kontrollera om problemet kvarstår.
Om problemet är löst efter körning Disharmoni som administratör kan du ställa in Disharmoni att alltid köra som administratör. Följ dessa steg:-
- Hitta en Disharmoni Genväg. Högerklicka nu på den och tryck på "Öppna filplats".
- Högerklicka nu bara på “Update.exe” och tryck på Egenskaper.
- Gå över till "Kompatibilitet" flik.
- Kontrollera nu "Kör det här programmet som administratör".
- Tryck nu på Apply.
- Kontrollera om problemet kvarstår.
Metod 2: Byta namn på Discord Update-fil
Denna lösning kommer att se till att oenighet inte använder uppdateringsfilen om den eventuellt är skadad, men istället hämtar en ny kopia av uppdateringsfilen från internet och ersätter den skadade filen med den. Följ dessa steg för att byta namn på uppdateringsfilen: -
- HållWindows-nyckel ochTryck på X. VäljaKommandotolken (Admin) ellerPowerShell (Admin).
- Skriv följande kommandonen och en byta namn på Disharmoni Uppdatera fil: -
taskkill / f / im discord.exe
- Tryck nu på Windows + R knapparna tillsammans och skriv % LocalAppData% \ Discord.
- Tryck på Enter för att öppna Discord's datamapp.
- Högerklicka nu på Update.exe fil och tryck på Byt namn.
- Byt namn på den till “UpdateBackup.exe”.
- Öppna nu helt enkelt Disharmoni genväg från skrivbordet och uppdateringen ska lyckas.
Metod 3: Installera om Discord korrekt
Nu måste du installera om Disharmoni ordentligt, men först måste du avinstallera diskord från din dator helt. Denna process kan vara lite svår eftersom vissa filer kan döljas och vissa av mapparna kan ge dig ett tillståndsfel. Vi har skapat en uppsättning kommandon som du kan utföra så att du kan smidigt och enkelt åtgärda problemet.
- HållWindows-nyckel ochTryck på X. VäljaKommandotolken (Admin) ellerPowerShell (Admin).
- Skriv följande kommandonen och en helt döda Discords process: -
taskkill / f / im discord.exe del / q / f / s% TEMP% \ *
- Nu måste vi ta bort mappar Discord ligger i.
- tryck på Windows + R knapparna tillsammans och skriv %Applikationsdata%
- Hitta Disharmoni mapp, högerklicka på den och tryck på Radera.
- tryck på Windows + R knapparna igen och skriv nu % LocalAppData%
- Hitta Disharmoni mapp, högerklicka på den och tryck på Radera.
- När dessa mappar har tagits bort. Öppna Kör igen och skriv "Kontrollera".
- Klicka nu på “Avinstallera ett program” alternativet under “Program” kategori.
- Hitta helt enkelt Discord och avinstallera det.
- Ladda ner nu Discord Setup från detta (länk) [Installera inte det ännu]
- Starta om datorn säkert läge med nätverk. Du kan lära dig mer om det (här)
- Efter att ha startat in säkert läge med nätverk. Installera Disharmoni med den inställning du just laddade ner.
- Låt det nu göra allt uppdateringar och kontrollera om problemet kvarstår.
Metod 4: Återställa dina nätverkskonfigurationer
Om metoderna ovan inte fungerade för dig finns det en chans att dina nätverkskonfigurationer inte är korrekta, vilket gör att Discord inte ansluter till sina servrar. Vi kan återställa dina nätverkskonfigurationer genom att använda CMD med kommandon. För att återställa dina nätverksinställningar korrekt, följ dessa steg nedan:
- HållWindows-nyckel ochTryck på X. VäljaKommandotolken (Admin) ellerPowerShell (Admin).
- Skriv följande kommandon en och en för att återställa dina nätverksinställningar.
netsh winsock återställ netsh int ip återställ ipconfig / släpp ipconfig / förnya ipconfig / flushdns
Starta om datorn och kontrollera om problemet kvarstår.
Metod 5: Installera Discord PTB
Det finns en lösning du kan göra om din Discord inte fungerar. De flesta vet inte om det, men det finns en Discord public test beta-klient som du kan ladda ner. Den är officiell och tillgänglig på Discords webbplats. Du kan ladda ner den från (här). När du har laddat ner installationen liknar allt normalt Discord. Installera bara Discord PTB och kör den. Detta borde definitivt fungera för dig, eftersom det inte finns någon länk till Normal discords filer alls.