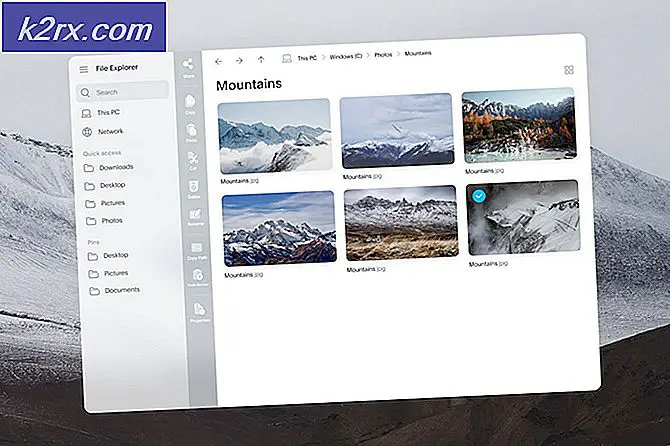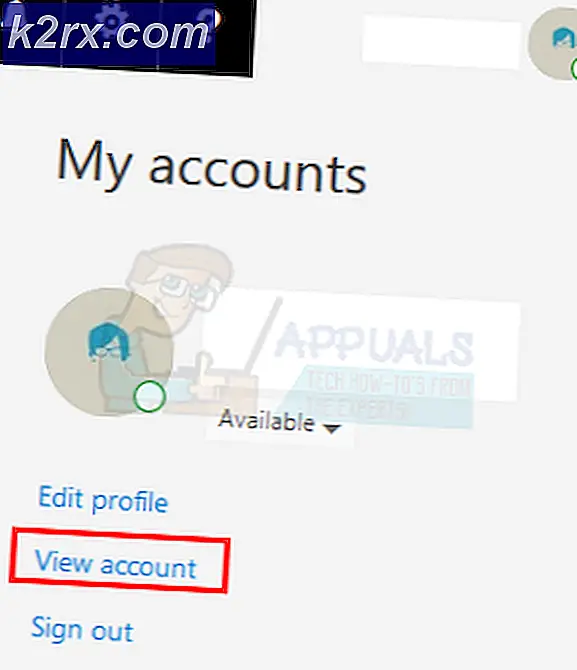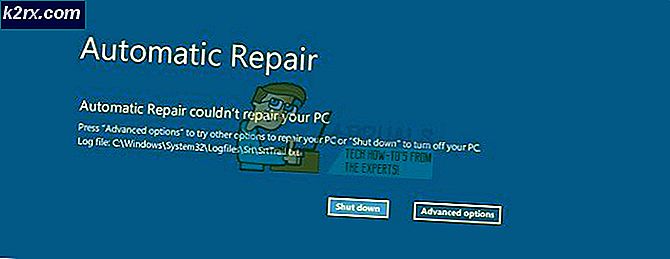FIX: Uppdatering för Windows 10 årsdagen Error 0x1900101-0x30018 FIRST_BOOT Phase
Fel 0x1900101-0x30018 är ett slumpmässigt fel som uppstår när du uppdaterar ditt Windows-operativsystem med den nya årsdagen uppdateringen. Orsaken är fortfarande okänd för de vanliga användarna, och den kan visas på grund av ett antal problem.
Eftersom årsdagen uppdateringen är ganska ny, förväntas detta fel lösas i framtida byggnader. Det finns dock fortfarande användare som står inför problemet vid uppgradering från tidigare byggnader, och det verkar inte vara ett mönster om vem och varför kommer att få problemet.
Om du är en av de användare som kämpar med det här problemet, och du vill ha Microsofts senaste och bästa, finns det några saker som har rapporterats fungera och löser problemet, så du kan fortsätta och försöka dem att lösa detta problem för dig själv.
Metod 1: Inaktivera ditt antivirusprogram eller något annat tredjeparts brandväggsprogram
Säkerhetsprogram i din dator tenderar regelbundet att göra problem med uppdateringarna. Antivirusprogrammen kämpar ofta och får falska larm, och det har visat sig hända mycket med Windows 10, eftersom det är beroende av regelbundna uppdateringar för att hålla den i form.
PRO TIPS: Om problemet är med din dator eller en bärbar dator, bör du försöka använda Reimage Plus-programvaran som kan skanna förvaret och ersätta korrupta och saknade filer. Detta fungerar i de flesta fall där problemet uppstått på grund av systemkorruption. Du kan ladda ner Reimage Plus genom att klicka härMed de flesta av de populära antiviruslösningarna är sättet att inaktivera antivirusprogrammet, genom att hitta det i din aktivitetsfält. När du har hittat din antivirusikon högerklickar du på den. På nedrullningsmenyn väljer du avaktivera och försök att uppdatera operativsystemet nu.
Om du inte vill inaktivera det och kanske inte vill ha det här problemet i framtiden, är det bästa du kan göra att göra ett undantag i antivirusinställningarna så att det i framtiden inte kommer att göra några problem. Detta finns vanligtvis i menyn Inställningar och undantag i ditt antivirusprogram, men vissa specifika program kan ha det annorlunda. Om du inte hittar det, se till att du besöker webbplatsen för ditt antivirusprogram, eftersom det kan finnas instruktioner om hur du gör det där.
Metod 2: Försök uppdatera datorn med en kabel
Många gånger, medan du laddar ner via en trådlös anslutning, kommer den bärbara datorn och i vissa fall skrivbordet (när du använder tredje partens antenn eller använder den interna antennen) att koppla från nätet och dina uppdateringar misslyckas. Trådlös anslutning är inte lika stabil som den är kabelanslutning. Vi föreslår att du stänger av din trådlösa anslutning och försöker köra uppdateringen igen med en Ethernet-kabel och se om det fungerar.
Metod 3: Dra ur alla dina anslutna USB-enheter utom musen, bildskärmen (om extern) och tangentbordet
Tredjepartsdrivrutiner orsakar ofta missförstånd i operativsystemet, särskilt brandväggen eller antivirusprogram. Det kan leda till att det blir möjligt att komma i vägen för uppdateringarna medan de laddas ner eller installeras. Detta kan orsakas av möss, tangentbord, webbkameror etc. som alla använder lämpliga drivrutiner som kan störa nedladdningen av dina uppdateringar. Det bästa du behöver göra i det här fallet är att koppla bort alla enheter som du inte verkligen behöver under uppdateringen och försök att köra den igen.
PRO TIPS: Om problemet är med din dator eller en bärbar dator, bör du försöka använda Reimage Plus-programvaran som kan skanna förvaret och ersätta korrupta och saknade filer. Detta fungerar i de flesta fall där problemet uppstått på grund av systemkorruption. Du kan ladda ner Reimage Plus genom att klicka här