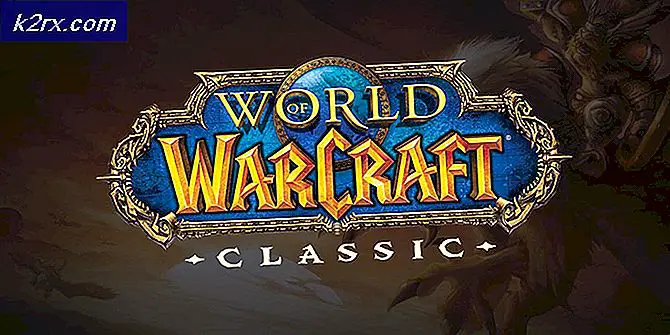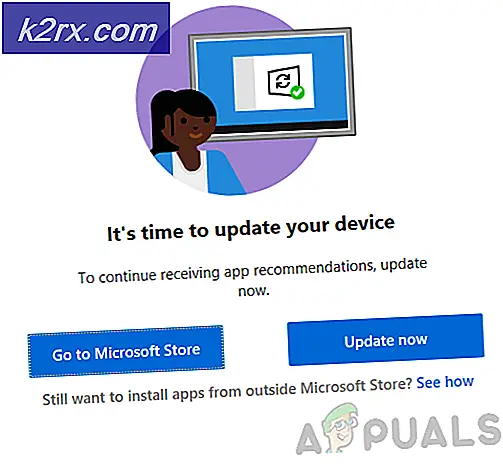Fix: Få Windows Klar fast
Efter en uppdatering av Windows implementerar operativsystemet de nya funktionerna och uppdateringarna vid nästa uppstart och tar lite tid att installera ändringarna. Så när du startar din dator efter en uppdatering, visar Windows ett meddelande Få Windows Klar och stannar där länge.
I vissa fall kan denna "tid" sträcka sig till mer än flera timmar och detta kan visa sig vara ett problem för flera användare. Du kan inte förvänta dig att en användare stannar i så många timmar efter en uppdatering. Så är det och vi är här för att hjälpa dig med det. Ta en titt på lösningarna nedan och börja med den första.
Lösning 1: Vänta ut
Den enklaste och mest korrekta lösningen är så enkel att du inte kommer tro på dina ögon. Ja, du läste det rätt; du måste vänta på det . När du ser meddelandet Få Windows Klar betyder det att Windows tillämpar uppdateringarna på din dator.
Denna process kan ta en stund beroende på hur många program som är installerade på din dator. Tänk på det här sättet; Windows behöver inte bara implementera uppdateringen på operativsystemet utan måste också ändra alla inställningar för program och moduler på din dator.
Så låt datorn göra saker och vänta i timmar. Om du har tid kan du till och med ge den en dag eller två. Förhoppningsvis behöver du inte tillgripa övriga lösningar som anges nedan.
Lösning 2 och 3 är riktade när du har gjort mycket att vänta (dvs 3-4 timmar). Dessa lösningar är avsedda att påskynda processen om Windows är flaskhalsad på vissa problem. Om du har väntat mycket länge kan du fortsätta med de andra lösningarna.
Lösning 2: Ta bort alla bifogade enheter
Innan vi börjar följa mer tekniska och tråkiga metoder, bör du kontrollera om det finns någon typ av anslutna enheter på din dator. Dessa bifogade enheter kan innehålla lagringsenheter, anslutning till andra enheter, till andra moduler, skrivare etc.
Fokus här är de USB-enheter som är anslutna till systemet, oavsett om de är av något slag. Du kan ytterligare åtgärda denna lösning genom att även ansluta alla USB-enheter, inklusive mus, tangentbord etc. Detta kommer att se till att det inte finns någon störning av något slag och uppdateringen kommer att slutföras snabbare.
Lösning 3: Koppla från Internetanslutning
När du ser dialogrutan "Få Windows redo" betyder det vanligtvis två saker; antingen installerar Windows ett redan nedladdat uppdateringspaket från internet eller Windows laddar för närvarande ytterligare innehåll från internet.
Nu är frågan hur kopplar du från internet om du inte kan komma åt inställningarna på datorn? Först, om du använder en Ethernet- anslutning, kopplar du bara ut Ethernet-kabeln från datorns baksida. Om du använder Wi-Fi, stäng av routern .
I princip stäng av allt som datorn kan ansluta till. Om du har två routrar är det möjligt att datorn automatiskt kopplas till den andra om du stänger av en. Efter att ha inaktiverat internetanslutningen, vänta tills behandlingen är klar helt. Du kan fortfarande behöva vänta men inte så länge som när du är ansluten till internet.
PRO TIPS: Om problemet är med din dator eller en bärbar dator, bör du försöka använda Reimage Plus-programvaran som kan skanna förvaret och ersätta korrupta och saknade filer. Detta fungerar i de flesta fall där problemet uppstått på grund av systemkorruption. Du kan ladda ner Reimage Plus genom att klicka härLösning 4: Kör på datorn
Power cycling är en handling att stänga av en enhet helt av och sedan på igen. Orsaker till strömcykeln är att ha en elektronisk enhet återinitiera sin uppsättning konfigurationsparametrar eller återhämta sig från ett oansvarigt tillstånd eller läge. Det används också för att återställa alla nätverkskonfigurationer eftersom de är helt förlorade när du stänger av enheten helt.
Här är stegen som hjälper dig att strömma din dator.
- Stäng av datorn genom att trycka på strömbrytaren i några sekunder.
- När datorn är avstängd, koppla ut alla USB-kablar och kringutrustning.
- Koppla nu ur strömkabeln från datorn. Om du använder en bärbar dator, ta ut batteriet efter att ha tryckt på knapparna eller dra spaken.
- Håll nu strömbrytaren på datorn intryckt i minst 1 minut. Detta borde tömma all restkraft.
- Anslut nu alla kablar till datorn, men anslut inte någon av USB-enheterna. Om den här metoden fungerar för dig, så kommer du inte heller att se skärmen alls eller så kommer du att se att den är klar på mycket kortare tid.
Lösning 5: Utför SFC och sedan Systemåterställning
Om alla ovanstående lösningar inte fungerar, kan du försöka utföra en SFC-skanning med hjälp av återställningsalternativ som finns i återställningsmiljön. Om detta fortfarande inte fungerar kan vi fortsätta och göra en systemåterställning.
Systemåterställning rullar tillbaka Windows till sista gången det fungerade korrekt. Återställningsmekanismen skapar automatiskt säkerhetskopior antingen periodiskt eller i tid när du installerar en ny uppdatering.
- Sätt in ett startbart media inuti datorn och starta det (du kan lära dig hur du skapar startbara medier från vår artikel. Så här skapar du startbar DVD eller USB. Du kan antingen försöka skriva in återställningsmiljön direkt på din dator och hoppa över till steg 3 .
- Klicka nu på Reparera din dator som finns längst ner till vänster om du väljer språk och tid.
- Klicka nu på alternativet Felsök .
- Klicka nu på Kommandotolken .
- I kommandotolken utför du följande uttalande:
sfc / scannow
När processen är klar startar du om datorn och kontrollerar om problemet har löst ut.
- Om du fortfarande inte kan komma över skärmen " Få Windows Klar " ska du navigera till alternativen och välja Systemåterställning .
Välj rätt återställningspunkt och fortsätt med processen.
Slutlig lösning: Installera om en ny kopia
Om alla ovanstående metoder inte fungerar, bör du försöka vänta på mer om du har tid. Kanske kommer det att fungera, men om du vill kan du installera en ny kopia av Windows på din dator. Du kontrollerar vår artikel om hur du skapar ett startbart media . Det finns två sätt: genom att använda media skapande verktyg av Microsoft och genom att använda Rufus. Du kan också säkerhetskopiera dina licenser med hjälp av verktyget Belrac . Du bör också säkerhetskopiera dina data innan du gör en ren installation. Du bör starta i säkert läge och säkerhetskopiera dina filer manuellt därifrån.
PRO TIPS: Om problemet är med din dator eller en bärbar dator, bör du försöka använda Reimage Plus-programvaran som kan skanna förvaret och ersätta korrupta och saknade filer. Detta fungerar i de flesta fall där problemet uppstått på grund av systemkorruption. Du kan ladda ner Reimage Plus genom att klicka här