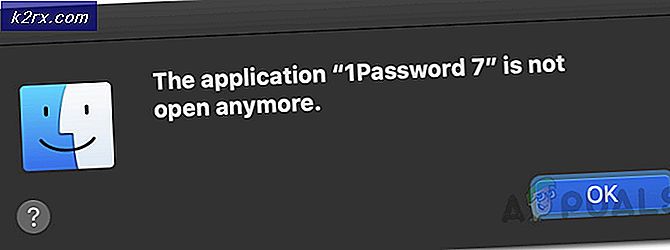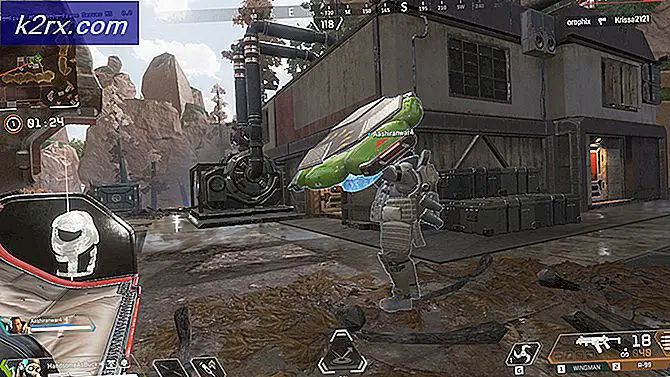Hur fixar jag Windows Update-fel 0x800703e3?
Vissa Windows-användare har nått oss med frågor efter att ha sett fel 0x800703e3när du försöker utföra en viss åtgärd. Vissa användare ser detta när de försöker uppdatera sitt operativsystem, medan andra ser det när de interagerar med en annan tjänst (till exempel webbkameraprogrammet eller en skrivare ansluten till nätverket). Problemet är mycket vanligare på Windows 10, men det finns vissa händelser i Windows 7 och Windows 8.1.
Vad som orsakar 0x800703e3Felkod i Windows?
Vi undersökte den här frågan genom att titta på olika användarrapporter och genom att testa de olika reparationsstrategier som rekommenderas av liknande användare som lyckades komma till botten i denna fråga. Som det visar sig finns det flera olika scenarier med potential att utlösa 0x800703e3felkod. Här är en kortlista över potentiella synder:
Metod 1: Byta ut kameradrivrutinen manuellt (om tillämpligt)
Om du stöter på det här problemet när du försöker komma åt din kameraapp eller när du försöker uppdatera drivrutinen, hanterar du troligen drivrutinsproblem. I det här fallet bör du kunna lösa problemet genom att uppdatera programvaran för webbkameradrivrutinen med den generiska motsvarigheten som är kompatibel.
Flera Windows-användare som också kämpade med det här problemet har bekräftat att denna procedur äntligen tillät dem att uppdatera kameradrivrutinen eller starta applikationen utan att stöta på 0x800703e3felkod. Som det visar sig är den generiska drivrutinen känd för att vara mycket mer stabil och kommer inte att orsaka samma problem.
Här är en snabbguide om hur man uppdaterar kameradrivrutinen manuellt genom att ersätta den med den generiska motsvarigheten via Enhetshanteraren:
- Tryck Windows-tangent + R att öppna upp en Springa dialog ruta. Skriv sedan 'Devmgmt.msc' inuti textrutan och tryck Stiga på att öppna upp Enhetshanteraren.
- Inuti Enhetshanteraren, rulla ner genom listan över installerade enheter och expandera rullgardinsmenyn associerad med Avbildningsenheter. Högerklicka sedan på din webbkamera och välj Uppdatera drivrutinsprogramvaranfrån den nyligen visade snabbmenyn.
- När du kommer till den första skärmen klickar du på Bläddra i min dator för drivrutinsprogramvara.
- Klicka sedan på när du uppmanas att välja en plats för drivrutinen som du vill installera Låt mig välja från en lista med enhetsdrivrutiner på min dator.
- På nästa skärm, börja med att markera rutan som är associerad med Visa kompatibel hårdvaraoch välj sedan USB-videoenhet från listan över tillgängliga drivrutiner. Klicka på med rätt drivrutin Nästa.
- När installationen är klar startar du om datorn och ser om problemet är löst vid nästa datorstart.
Om den här metoden inte var tillämplig eller om du följde instruktionerna ovan utan framgång, gå ner till nästa metod nedan.
Metod 2: Installera Windows-uppdateringen manuellt
En annan möjlighet är att problemet uppstår eftersom WU (Windows Update) -komponenten tillfälligt inte kan komma åt servrarna eller för att vissa lokala beroenden har skadats.
Om detta scenario är tillämpligt är chansen att du kommer att kunna kringgå problemet helt genom att installera uppdateringen som misslyckas manuellt. Denna procedur har bekräftats vara framgångsrik av flera berörda användare som vi kämpar för att lösa 0x800703e3fel.
Här är en snabbguide om hur man installerar den felaktiga uppdateringen manuellt med hjälp av Microsoft Update-katalog:
- Börja med att klicka på den här länken (här) för att besöka webbadressen till Microsoft Update-katalog.
- När du kommer dit, använd sökfunktionen i det övre högra hörnet för att söka efter den uppdatering som misslyckas när du försöker installera den med Windows Update-komponenten.
- När du ser resultaten letar du efter lämplig nedladdning enligt din CPU-arkitektur och Windows-version.
- När du har bestämt dig för rätt version klickar du på Ladda ner för att starta processen.
- När nedladdningen är klar extraherar du innehållet i uppdateringen till en mapp som du bara använder för detta ändamål. Högerklicka sedan på .inf fil och välj Installera från den nyligen visade snabbmenyn.
- Följ anvisningarna på skärmen för att slutföra installationen, starta sedan om datorn och se om problemet löses vid nästa systemstart.
Metod 3: Återställa varje WU-komponent
En annan potentiell orsak som kommer att utlösa 0x800703e3fel är en WU-fel som i slutändan kommer att stoppa datorns förmåga att installera nya uppdateringar. I det här fallet är det mest bekväma sättet att lösa problemet att återställa alla komponenter och beroenden som är involverade i uppdateringsprocessen.
Flera berörda användare har bekräftat att de kunde lösa problemet och installera uppdateringarna utan något felmeddelande efter att de följt en procedur som kan återställa varje WU-komponent och beroende manuellt (via en förhöjd CMD-prompt).
Här är q steg för steg guide med vad du måste göra för att återställa varje WU-komponent från en upphöjd kommandotolk:
- Öppna en Springa dialogrutan genom att trycka på Windows-tangent + R. Skriv sedan 'Cmd' inuti textrutan och tryck Ctrl + Skift + Enter för att öppna en förhöjd kommandotolk. Om du uppmanas av UAC (användarkontokontroll), klick Ja för att bevilja admin-åtkomst.
- När du väl befinner dig i den upphöjda CMD-prompten skriver du följande kommandon i ordning och trycker på Stiga på efter var och en:
net stop wuauserv net stop cryptSvc net stop bits net stop msiserver
Notera: Dessa kommandon stoppar tillfälligt Windows Update-tjänsten, MSI Installer, Cryptographic-tjänsten och BITS-tjänsten.
- När alla inblandade tjänster är inaktiverade kör du följande kommandon i samma CMD-fönster och trycker på Stiga på efter varje kommando för att byta namn på SoftwareDistribution och Catroot2 mappar:
ren C: \ Windows \ SoftwareDistribution SoftwareDistribution.old ren C: \ Windows \ System32 \ catroot2 Catroot2.old
Notera: Tänk på att dessa två mappar är ansvariga för att lagra uppdateringsfiler som används av Windows-uppdateringskomponenten. Genom att byta namn på dem tvingar du ditt operativsystem att skapa nya mappar som kommer att ta plats.
- När de två mapparna har lösts skriver du in de här sista kommandona i ordning och trycker på Retur efter var och en för att starta samma tjänster som du tidigare inaktiverade:
net start wuauserv net start cryptSvc net start bits net start msiserver
- Försök att installera om uppdateringen som tidigare misslyckades igen och se om problemet nu är löst.
Om samma problem fortfarande uppstår, gå ner till nästa metod nedan.
Metod 4: Reparera installation eller rengör installation
Om ingen av instruktionerna ovan har tillåtit dig att lösa problemet finns det en mycket stor chans att du har att göra med någon form av skadade operativsystemdata som inte kan lösas konventionellt. I det här fallet är det bästa sättet att lösa problemet att återställa alla Windows-komponenter inklusive alla startrelaterade processer.
Du kan göra detta antingen genom att utföra en ren installation eller via en reparationsinstallation (reparation på plats).
A ren installation är den snabbaste och enklaste lösningen, men den största nackdelen är att du inte kommer att kunna behålla dina data om du inte säkerhetskopierar dem i förväg. Om du inte använder ett reservverktyg kommer dina media, appar, spel och alla användarinställningar att gå förlorade.
Om du letar efter ett mer fokuserat tillvägagångssätt, a reparationsinstallation (reparation på plats) är det bästa alternativet. Denna procedur påverkar bara dina OS-komponenter och startdata. Alla appar, spel, personliga medier och användarinställningar lämnas orörda.