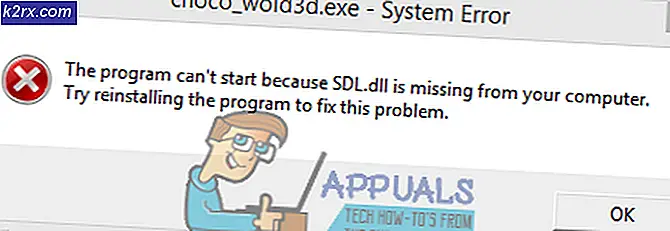Fix: Klonad SSD startar inte
Vissa användare har nått oss med frågor efter att deras klonade SSD inte startar. Det här problemet rapporteras vanligtvis om användaren har använt Acronis True Image eller Macrium Reflect för att klona en traditionell hårddisk för att undvika att förlora data under migreringsprocessen. Men problemet är att systemet inte känner igen den klonade SSD som ett livskraftigt startalternativ så att användaren inte har något sätt att slutföra startsekvensen. Vissa berörda användare stöter på ett felmeddelande (det skiljer sig från tillverkare till tillverkare) medan andra rapporterar att de bara ser en svart skärm.
Vad orsakar att den klonade SSD misslyckas med att starta sekvensen?
Vi undersökte just denna fråga genom att titta på olika användarrapporter och de reparationsstrategier som de mest drabbade användarna har använt för att få problemet löst. Baserat på våra undersökningar finns det flera olika synder som är kända för att utlösa just detta felmeddelande:
Om du kämpar för att lösa just detta felmeddelande kommer den här artikeln att ge dig flera felsökningsguider som andra användare i en liknande situation framgångsrikt har använt för att tvinga den klonade SSD att starta normalt.
Tänk på att inte alla potentiella korrigeringar kommer att vara tillämpliga på ditt nuvarande scenario. På grund av detta rekommenderar vi att du följer metoderna nedan i den ordning de presenteras. En av dem kommer säkert att lösa problemet i just ditt scenario.
Metod 1: Ställa in rätt enhet att starta från
En av de vanligaste orsakerna som gör att en klonad SSD inte kan startas är det faktum att användaren har glömt att ställa in rätt enhet att starta från. Om detta scenario är tillämpligt bör en resa till BIOS / UEFI-inställningarna och ändra startprioriteten därefter lösa problemet omedelbart.
Här är en snabbguide om hur du gör detta:
- Starta om din dator.
- Under startskärmen, tryck på Uppstart för att komma in i BIOS / UEFI-inställningarna. Den specifika inställningsknappen ska vara synlig på startskärmen, men om du inte lyckas hitta den kan du söka online efter installationsnyckeln enligt ditt moderkortstillverkare.
- När du kommer in i installationsskärmen letar du efter fliken Boot och ser till att den klonade SSD har prioritet.
- Spara ändringarna, stäng inställningsskärmen och se om problemet löses vid nästa start.
Om du fortfarande inte kan starta från din klonade SSD går du ner till nästa metod nedan.
Metod 2: Byta SATA-kabel som används för att ansluta den klonade SSD (om tillämpligt)
Vi har sett flera bekräftade rapporter där detta problem uppstod på grund av en defekt SATA-kabel eller en defekt SATA-port. Om du misstänker att problemet kan orsakas av ett anslutningsproblem, rekommenderas att du försöker ändra SATA-kabeln och SATA-porten (om tillämpligt) och se om problemet fortfarande uppstår.
Och eftersom du öppnar fodralet är det också värt ett skott att koppla bort alla icke nödvändiga från strömförsörjningen bara för att se till att strömförsörjningen ger SSD tillräckligt med ström.
Metod 3: Ta bort / torka av den tidigare enheten
Flera kloningsverktyg inklusive Samsuns magiker kommer också att kopiera enhetens unika ID, vilket slutar förvirra systemet. Eftersom den inte vet var man ska starta från kommer det troligen bara att göra en av enheterna användbara.
Lyckligtvis kan du lösa just detta problem genom att helt enkelt ta bort källskivan (den som du klonade). Om ditt system kan starta från den klonade SSD-enheten måste du torka den ursprungliga enheten om du vill använda båda i samma PC-konfiguration.
Metod 4: Inaktivera säker start
Säker start är en säkerhetsstandard som utvecklats av PC-branschmedlemmar för att säkerställa att datorn bara startar med den programvara som OEM-tillverkarna (Original Equipment Manufacturers) litar på. Som du kan föreställa dig kan detta skapa problem med klonade SSD: er eftersom migreringsprogramvaran som du använde kan kopiera över några unika ID: n som kan betraktas som ett säkerhetsintrång av den säkra startfunktionen.
I det här fallet har du inget annat val än att inaktivera säker start. Här är en snabbguide om hur du gör detta:
- Starta din dator och tryck på Uppstart under den första skärmen. Din specifika installationsnyckel ska vara synlig på startskärmen, men om det inte är det, sök online efter det enligt ditt moderkortstillverkare.
- När du har kommit in i dina BIOS / UEFI-inställningar, gå till säkerhet flik och ställ in Säker start till Inaktiverad.
Notera:BIOS / UEFI-menyer skiljer sig mycket från en tillverkare till en annan. Under vissa konfigurationer kommer du att kunna inaktivera Säker start från Systemkonfiguration, autentiseringeller den Känga flik.
Metod 5: Ändra BIOS-startläge
Om du har klonat en GPT HHD till MBR SSD eller en MBR HDD till GPT SSD, kom ihåg att det också är nödvändigt att ändra startläget från UEFI till Legacy eller vice versa för att startsekvensen ska lyckas. Annars startar inte SSD-enheten efter att kloning är klar.
Om det här scenariot är tillämpligt kan du lösa problemet genom att ändra startläge. Här är en snabbguide om hur du gör detta:
- Slå på din dator och tryck på den specifika startknappen (Uppstart under den första startsekvensen. Vanligtvis är installationsknappen antingen en av F-tangenter (F2, F4, F6, F8, F10, F12), den Del-tangent (på Del-datorer) eller Esc nyckel.
- När du väl kommer in i din BIOS på installationsskärmen, gå till fliken Boot och ändra Boot Mode. Om den är inställd på Arv, ändra det till UEFI och vice versa.
Notera: Tänk på att den här menyn kan se väldigt annorlunda ut på skärmen beroende på tillverkare av moderkortet.
- Spara den aktuella BIOS-konfigurationen och starta om datorn för att se om du kan starta från den klonade SSD-enheten.
Metod 6: Köra Windows Recovery Environment-verktyget
Windows Recovery Environment (WinRE) kan fixa många vanliga scenarier där enheten blir omstartbar. Flera berörda användare har rapporterat att de fick starta normalt efter att de reparerat Windows-installationen från den klonade SSD-enheten med WinRe.
Men kom ihåg att för att utföra den här proceduren måste du skaffa ett Windows-installationsmedium med din operativsystemversion. Du kan följa den här artikeln (här) för Windows 7 eller den här (här) för Windows 10 för att skapa ett installationsmedium om du inte har något.
Här är en snabbguide om hur du kör verktyget för automatisk reparation:
- Sätt i installationsmediet och starta om datorn. Under början av startsekvensen trycker du på valfri tangent för att starta från Windows installationsmedia.
- När Windows-installationen är laddad klickar du på Reparera din dator (skärmens nedre vänstra hörn.
- När du kommer till nästa meny, gå till Felsöka, klicka sedan på Avancerade alternativ. Nästa, från Avancerade alternativ menyn, välj Startreparation.
- Vänta tills verktyget startar och klicka sedan på Fortsätta för att gå vidare till diagnosfasen. Om du har ett lösenord kommer du att bli ombedd att ange det.
- Vänta tills WinRE-verktyget är klart att skanna och reparera startproblemen relaterade till din klonade enhet.
- När processen är klar startar din dator om. Vid nästa start, kontrollera om problemet fortfarande uppstår.
Om du fortfarande inte kan starta från din klonade SSD-enhet, gå vidare till nästa metod nedan.
Metod 7: Köra verktyget Bootrec.exe
Om WinRE inte kunde lösa startsekvensen för din klonade SSD-enhet kan du kanske göra det manuellt med Bootrec.exe via kommandotolken. Det här inbyggda Microsoft-verktyget kan fixa huvudstartposten, startsektorn och startkonfigurationsdata. Alla dessa tre objekt kan påverkas under migreringsprocessen.
Notera: Liknande Metod 6måste du skaffa ett Windows-installationsmedium med din operativsystemversion. Du kan följa den här artikeln (här) för Windows 7 eller den här (här) för Windows 10 för att skapa ett installationsmedium om du inte har något. Om du inte har en kan du också tvinga Startup Recovery menyn visas genom att tvinga tre avbrott i rad.
Här är en snabbguide om hur du kör Bootrec.exe verktyg:
- Sätt in Windows-installationsmediet och tryck på valfri tangent när du uppmanas att starta från den. När du ser det första installationsfönstret för Windows klickar du på Reparera din dator.
- När du väl har kommit till Avancerade alternativ menyn, gå till Felsök välj sedan Kommandotolken.
- När kommandotolken har öppnats skriver du följande kommandon i den ordning de skrivs och trycker på Stiga på efter var och en för att bygga om hela byggkonfigurationsdata:
bootrec.exebootrec.exe / fixmbr bootrec.exe / fixboot bootrec.exe / scanos bootrec.exe / rebuildbcd
- När alla kommandon har matats in och bearbetats, starta om datorn och se om du kan starta från din klonade SSD-enhet.