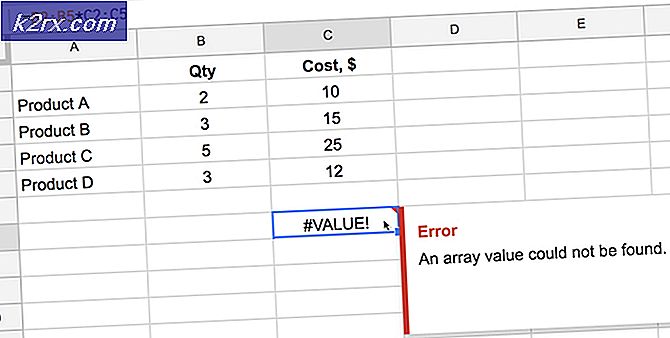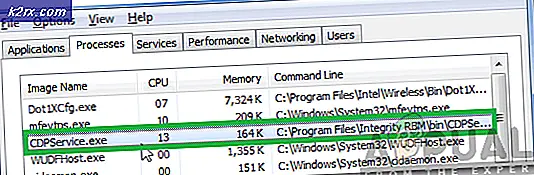Fix: Microsoft.Windows.ShellExperienceHost och Microsoft.Windows.Cortana-applikationer behövde installeras?
Du kan stöta på Start-menyproblemet om Windows och drivrutinerna i ditt system är föråldrade. Dessutom kan motstridiga applikationer som Dropbox eller Adobe Creative Cloud också orsaka felet.
Problemet uppstår när Start-menyn för användaren inte öppnas / fungerar och när du kör Start-menyfelsökaren får användaren följande meddelande:
Microsoft.Windows.ShellExperienceHost och Microsoft.Windows.Cortana-applikationer måste installeras korrekt
Innan du fortsätter, kontrollera om du startar ditt system med absolut minimum eller i säkert läge löser problemet.
Följande lösningar rapporteras av användare för att tillfälligt lösa problemet:
Lösning 1: Uppdatera BIOS, drivrutiner och Windows på din dator
Inkompatibiliteten mellan de väsentliga systemmodulerna (dvs. BIOS, drivrutiner och Windows) kan orsaka problemet till hands eftersom dessa enheter inte uppdateras till de senaste versionerna. I detta sammanhang kan uppdatering av BIOS, drivrutiner och Windows till de senaste versionerna lösa problemet.
- Uppdatera Windows på din PC till den senaste versionen (du kan behöva öppna Inställningar via att köra "ms-inställningar: windowsupdate”I rutan Kör kommandot). Du kan också använda offlineinstallatör av den senaste Windows-uppdateringen.
- Uppdatera sedan drivrutinerna till din dator till den senaste versionen (du kan högerklicka på den här datorn och välja Hantera). Se till att BIOS i ditt system också uppdateras. Om du använder ett uppdateringsverktyg från OEM (t.ex. Dell Support Assistant), använd det verktyget för att uppdatera systemets drivrutiner. Om du använder ett externt grafikkort, se till att uppdatera drivrutinerna via OEM-applikation (som NVIDIA GeForce Experience).
- Kontrollera nu om systemet inte har några programfel.
- Om inte, starta sedan en webbläsare och navigera till OEM-webbplatsen (till exempel HP eller Nvidia-webbplatsen).
- Nu ladda ner drivrutinerna för din dator och installera drivrutinerna med administratörsbehörighet.
- Sedan starta om din dator och kontrollera om problemet med Start-menyn är löst.
Lösning 2: Inaktivera / ta bort de motstridiga programmen
Du kan stöta på problemet till hands om någon av de installerade applikationerna hindrar driften av de viktigaste OS-enheterna. I det här fallet kan problemet med att ta bort de motstridiga applikationerna lösa. Eftersom Start-menyn inte fungerar måste du gräva djupare för att dessa instruktioner ska fungera för dig.
- Starta din dator i säkert läge och rengör sedan den för att kontrollera om problemet är löst.
- Om så är fallet kan du aktivera processer / applikationer / tjänster en efter en (som inaktiverades under ren startprocess) tills du hittar den problematiska.
När problematisk tillämpning hittas kan du hålla den inaktiverad vid systemets start eller avinstallera den. Följande applikationer rapporteras av användarna för att skapa problemet:
För belysning kommer vi att diskutera processen för Dropbox (se till att säkerhetskopiera det väsentliga).
- Starta Springa kommandorutan (genom att samtidigt trycka på Windows + R-tangenterna) och Kör (se till att komma in i kolon i slutet):
ms-inställningar:
- Öppna sedan Appar och sedan expandera Dropbox.
- Klicka nu på Avinstallera och bekräfta sedan för att avinstallera Dropbox.
- Låt sedan avinstallationen slutföra och starta om din dator.
- Kontrollera om Start-menyproblemet är löst vid omstart. Om så är fallet kan du installera den senaste versionen av det problematiska programmet.
Om problemet kvarstår, kontrollera om inaktivera snabbstart sorterar ut Start-menyproblemet.
Lösning 3: Installera om grafikdrivrutinen
Den skadade grafikdrivrutinen (Nvidia-drivrutinerna rapporteras skapa problemet) kan också orsaka problemet med startmenyn. I detta sammanhang kan ominstallering av grafikdrivrutinen lösa problemet.
- Starta en webbläsare och navigera till webbplatsen för grafikdrivrutintillverkaren (som Nvidias webbplats).
- Ladda sedan ned och installera (med administratörsbehörighet) de senaste drivrutinerna för din grafikkort.
- Starta om din dator och kontrollera om problemet med startmenyn är löst.
- Om inte, högerklicka sedan på Den här datorn och välj Hantera (eller kör 'devmgmt.msc”I Springa kommandoruta). Om det inte är ett alternativ kan du prova följande steg i säkert läge.
- Utöka nu alternativet för Grafikkort och högerklicka på grafikenheten (t.ex. Nvidia-grafikkort).
- Välj sedan Avinstallera enheten och i fönstret som visas markerar du alternativet Ta bort drivrutinsprogramvara för den här enheten.
- Klicka nu på Avinstallera och låt avinstallationen av grafikdrivrutinen slutföras.
- Starta sedan om din dator och låt Windows installera standarddrivrutinerna vid omstart, och kontrollera om systemets startmeny fungerar normalt.
- Om inte, installera den nedladdade drivrutinen i steg 2 och kontrollera om startmenyproblemet är löst.
- Om inte, upprepa sedan steg 4 till 6, men vid steg 6, inaktivera grafikkortet och kontrollera om startmenyn fungerar normalt. Om det inte är ett alternativ, kontrollera om inaktivera grafikkortet i systemets BIOS löser problemet.
Lösning 4: Redigera systemets register
Om ingen av lösningarna har fungerat för dig kan redigering av relaterade registernycklar lösa problemet. Men kom ihåg att dessa nycklar kanske inte är tillgängliga för alla användare.
Varning: Framsteg på egen risk och med extrema vård som att redigera systemets register är en skicklig uppgift och om du inte gör det ordentligt kan du orsaka evig skada på dina data / PC.
Se till att säkerhetskopiera systemets register innan du går vidare.
Inaktivera WpnUserService
- Tryck Windows + R och i rutan Kör, skriv: Regedit. Tryck sedan på Ctrl + Skift + Enter för att starta redigeraren som administratör. Om det inte är ett alternativ, starta sedan Registerredigeraren i säkert läge eller använd Kommandotolken / Aktivitetshanteraren.
- Navigera till följande väg:
Dator \ HKEY_LOCAL_MACHINE \ SYSTEM \ CurrentControlSet \ Services \ WpnUserService
- Nu, i den högra rutan, dubbelklicka på Start och ändrar dess värde till 4.
- Sedan utgång redaktören och starta om din dator för att kontrollera om Start-menyn har börjat fungera bra.
Redigera behörighet för HKEY_CLASSES_ROOT
- Starta Registerredigerare (som diskuterats ovan) och navigera till det följande:
Dator \ HKEY_CLASSES_ROOT
- Nu, i den vänstra rutan, Högerklicka på HKEY_CLASSES_ROOT och välj Behörigheter.
- Kontrollera sedan om Alla applikationspaket anges i avsnittet om Grupp- eller användarnamn. I så fall fortsätt till steg 6.
- Om alla applikationspaket inte finns, klicka på Lägg till och klicka sedan på Avancerad knapp.
- Klicka nu på Hitta nu och sedan i de visade resultaten, dubbelklicka på Alla applikationspaket.
- Klicka sedan på OK och välj sedan i grupp- eller användarnamnen Alla applikationspaket.
- Nu, i avsnittet Behörigheter för alla applikationspaket, se bara till Läs tillstånd väljs i Tillåt kolumn.
- Applicera sedan dina ändringar och starta om datorn efter att du avslutat redigeraren.
- Kontrollera om startmenyproblemet är ordnat efter omstart.
Ta bort sökknappen
- Öppna Registerredigeraren och navigera till följande sökväg:
HKEY_CURRENT_USER \ SOFTWARE \ Microsoft \ Windows \ CurrentVersion \ Search
- Sedan, i den vänstra rutan, Högerklicka på Sök och välj Radera.
- Nu bekräfta för att radera nyckeln och starta om din dator efter lämnar redaktören.
- Kontrollera om Start-menyn är fri från felet vid omstart.
Återställ DCOM-behörigheterna
- Om din händelselogg också visar några DCOM-fel, starta sedan Registerredigerare och navigera till det följande:
HKEY_LOCAL_MACHINE \ SOFTWARE \ Microsoft \ Ole
- Sedan, i den högra rutan, radera följande tangenter:
DefaultAccessPermission DefaultLaunchPermission MachineAccessRestriction MachineLaunchRestriction
- Stäng nu redigeraren och starta om datorn för att kontrollera om Start-menyn är löst.
Lösning 5: Använd PowerShell-kommandona
Om problemet kvarstår kan du installera om Windows Start-meny genom att registrera om Windows 10-apparna via PowerShell, vilket kan lösa problemet.
Starta administratörens PowerShell
Eftersom Start-menyn och Cortana inte fungerar kan vi behöva prova några alternativa sätt att öppna PowerShell.
- Högerklicka på Start-menyknappen och välj i snabbåtkomstmenyn Windows PowerShell (Admin).
- Om det inte gjorde tricket, tryck på Windows + R tangenter (för att starta rutan Kör) och skriv: PowerShell. Tryck nu Ctrl + Skift + Enter för att starta PowerShell som administratör.
- Om det inte är ett alternativ, starta sedan Aktivitetshanteraren (Ctrl + Alt + Delete-tangenterna) och öppna Fil meny. Välj sedan Kör en ny uppgift och skriv: PowerShell. Markera nu Skapa den här uppgiften med administratörsbehörigheter och klicka på OK.
- Om du fortfarande inte kan starta PowerShell, starta sedan PowerShell.exe som administratör från följande:
\ Windows \ System32 \ WindowsPowerShell \ v1.0
Installera om Windows 10-apparna igen
- Nu Kör följande en efter en:
Get-AppXPackage -AllUsers | Foreach {Add-AppxPackage -DisableDevelopmentMode -Register "$ ($ _. InstallLocation) \ AppXManifest.xml"} Get-appxpackage -all * shellexperience * -packagetype bundle |% {add-appxpackage -register -disabledevelopmentmode ($ _. Installlocation + “\ Appxmetadata \ appxbundlemanifest.xml”)} - Kontrollera sedan om problemet med Start-menyn är löst.
Registrera om Cortana och ShellExperienceHost
- I PowerShell, Kör följande en efter en:
Get-AppxPackage Microsoft.Windows.ShellExperienceHost | Foreach {Add-AppxPackage -DisableDevelopmentMode -Register "$ ($ _. InstallLocation) \ AppXManifest.xml"} Get-AppxPackage Microsoft.Windows.Cortana | Foreach {Add-AppxPackage -DisableDevelopmentMode -Register "$ ($ _. InstallLocation) \ AppXManifest.xml"} - Kontrollera nu om problemet med Start-menyn är löst.
Använd det lokala AppxPackage
- Kör följande en efter en:
Add-AppxPackage -register "C: \ Windows \ SystemApps \ Microsoft.Windows.Cortana_cw5n1h2txyewy \ appxmanifest.xml" -DisableDevelopmentMode Add-AppxPackage -register "C: \ Windows \ SystemApps \ ShellExperienceHost_cw5n1h2txy
- Kontrollera sedan om paketproblemet är löst.
Installera om applikationerna för alla användare
- Kör följande en efter en:
Get-AppXPackage -AllUsers | Where-Object {$ _. InstallLocation -like "* SystemApps *"} | Foreach {Add-AppxPackage -DisableDevelopmentMode -Register "$ ($ _. InstallLocation) \ AppXManifest.xml"} Get-AppXPackage -AllUsers | Where-Object {$ _. InstallLocation -like "* Cortana *"} | Foreach {Add-AppxPackage -DisableDevelopmentMode -Register "$ ($ _. InstallLocation) \ AppXManifest.xml"} Get-AppXPackage -AllUsers | Where-Object {$ _. InstallLocation -like "* ShellExperienceHost *"} | Foreach {Add-AppxPackage -DisableDevelopmentMode -Register "$ ($ _. InstallLocation) \ AppXManifest.xml"} - Kontrollera sedan om Start-menyn fungerar bra.
Lösning 6: Skapa ett nytt Windows-konto
Startmenyproblemet kan uppstå om din Windows-användarprofil är skadad. I det här sammanhanget kan problemet med att skapa ett annat Windows-användarkonto lösa.
- Högerklicka på ikonen för den här datorn på skrivbordet och välj Hantera.
- Expandera nu i den vänstra rutanLokala användare och grupper'Och Högerklicka på Användare.
- Välj sedan “Ny användare…'Och fylla i detaljerna.
- Nu logga ut av den nuvarande användaren och logga in de nyligen skapade konto för att kontrollera om problemet med Start-menyn är löst. Om så är fallet kan du överföra användardata till den nya profilen och radera den gamla.
Om du inte kan öppna datorhantering i steg 1 kan du utföra ”kontrollera användarlösenord2”I Springa kommandorutan för att öppna fönstret för användarhantering.
Om du inte kan öppna kommandorutan Kör kan du köra någon av följande i en administratörskommandotolk för att lägga till det nya användarkontot (du kan utföra det i Avancerade alternativ i Felsök):
netanvändare "användarnamn" "lösenord" / lägg till netanvändare / lägg till Admin2 nätadministratör för lokala grupper Admin2 / lägg till
Om problemet kvarstår kan du utföra en DISM-genomsökning av din dator. Om det inte gjorde tricket, utför du antingen en Uppgradering på plats eller a ren installation av Windows.