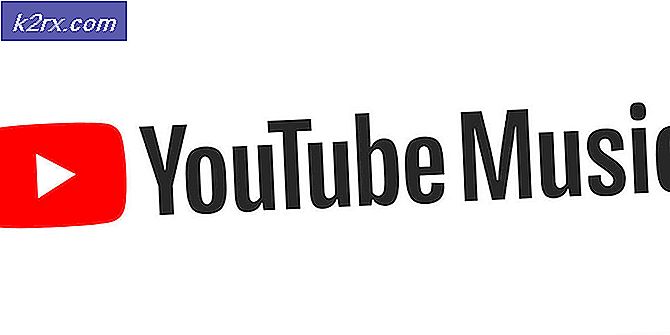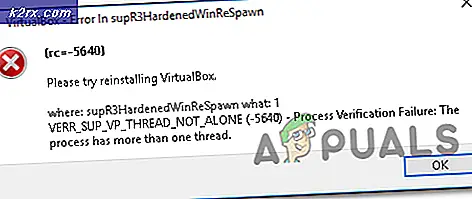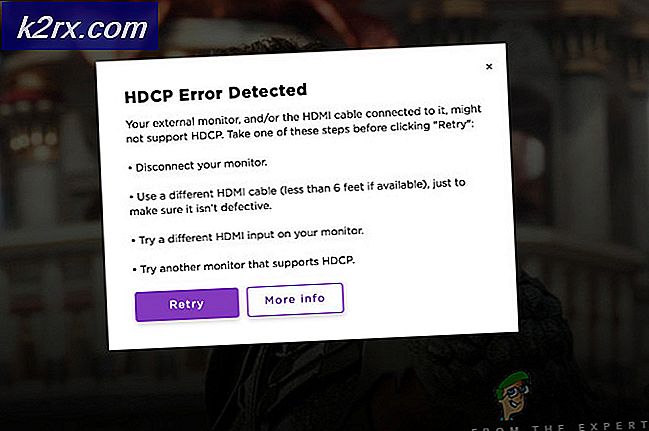Hur du fixar 0x803c0103-fel med Windows Update-felsökare
Vissa Windows 10-användare rapporterar att de alltid slutar se 0x803c0103 fel när du försöker köra Windows Update-felsökaren för att lösa ett problem med en av de väntande Windows-uppdateringarna som väntar på att installeras.
Efter att ha undersökt detta specifika problem visar det sig att det finns ett par underliggande problem som kan utlösa denna felkod. Här är en kortlista över potentiella synder som kan vara ansvariga för denna fråga:
Nu när du är väl förtrogen med alla orsaker till denna felkod, här är en lista med verifierade korrigeringar som gör att du kan lösa 0x803c0103 fel:
Metod 1: Köra SFC- och DISM-skanningar
Som det visar sig är en av de vanligaste fallen som kommer att utlösa 0x803c0103 fel när Windows Update-felsökaren körs är en systemfilskada som påverkar den automatiska uppdateringsfunktionen för Windows-installationen.
Om det här scenariot ser ut som det kan vara tillämpligt bör du börja med att köra ett par skanningar med två inbyggda verktyg - Systemfilsgranskare (SFC) och Distribution av bildservice och hantering (DISM).
Medan både SFC och DISM delar vissa likheter är vår rekommendation att köra båda skanningarna i snabb följd för att förbättra din chans att fixa de skadade systemfilerna.
Om detta scenario är tillämpligt, börja med ett enkelt SFC-skanning.
Notera: Tänk på att det här verktyget är helt lokalt och inte kräver att du är aktivt ansluten till internet.
Viktig: När du har inlett den här proceduren är det mycket viktigt att inte stänga CMD-fönstret även om verktyget ser ut som det frös. Vänta tålmodigt tills processen är klar, eftersom avbrott i operationen kan orsaka logiska fel på din hårddisk eller SSD.
När SFC-skanningen har slutförts, starta om datorn och se om problemet är löst när nästa datorstart är klar.
Om samma sak 0x803c0103 Problemet med Windows Update-felsökaren förekommer fortfarande, distribuera en DISM-skanning och följ anvisningarna på skärmen för att slutföra åtgärden.
Notera: En viktig skillnad mellan SFC och DISM är att DISM använder en underkomponent av Windows uppdatering för att ladda ner friska motsvarigheter för att ersätta skadade systemfiler. På grund av detta måste du se till att du har tillförlitlig Internet innan du startar den här åtgärden.
När DISM-skanningen har slutförts, starta om datorn igen och se om 0x803c0103felet är nu fixat.
Om Windows Update-felsökaren fortfarande inte är fixerad går du ner till nästa möjliga fix nedan.
Metod 2: Återställ alla Windows Update-komponenter
Om du inte kunde åtgärda problemet med att reparera systemfilerna har du sannolikt att göra med ett bestående fel som påverkar felsökaren för Windows Update.
Eftersom du inte kunde reparera felsökaren via DISM eller SFC är det näst bästa du kan göra att distribuera samma reparationsstrategier för att återställa alla Windows Update-komponenter som kan orsaka problem med dina väntande Windows-uppdateringar.
Överlägset är den vanligaste instansen som orsakar den här typen av problem en eller flera WU (Windows Update) -komponenter som för närvarande sitter fast i ett limbo-tillstånd (de är varken öppna eller stängda). Om detta scenario är tillämpligt kan du lösa problemet genom att återställa alla WU-komponenter som är inblandade i uppdateringsprocessen.
Här är två olika metoder som du kan följa för att återställa alla Windows Update-komponenter:
A. Återställa WU via WU-agenten
- Börja med att besöka detta Nedladdningssida för Microsoft Technet och ladda ner Återställ Windows Update Agent-skriptet.
- När nedladdningen äntligen är klar, extrahera zip-arkivet med ett verktyg som WinRar, WinZip eller 7Zip och klistra in det på en lättåtkomlig plats.
- Dubbelklicka på ResetWUENG.exe klicka på Ja vid Användarkontokontroll, och följ sedan instruktionerna för att köra skriptet på din dator. När du har gjort det kommer det att återställa alla dina WU-komponenter.
- När processen är klar startar du om datorn och ser om du kan installera den misslyckade uppdateringen när nästa startsekvens är klar.
Återställ WU via förhöjd CMD
- Börja med att trycka på Windows-tangent + R att öppna upp en Springa dialog ruta. Skriv sedan “Cmd” inuti textrutan och tryck Ctrl + Skift + Enter för att öppna en förhöjd kommandotolk.
Notera: När du ser UAC (användarkontokontroll) snabb, klicka Ja att bevilja administrativa privilegier.
- När du är inne i den upphöjda kommandotolken skriver du följande kommandon i ordning och trycker på Enter efter varje för att stoppa alla WU-relaterade tjänster:
net stop wuauserv net stop cryptSvc net stop bits net stop msiserver
Notera: Bara så att du vet vad du faktiskt instruerar terminalen att göra kommer dessa kommandon att stoppa Windows Update Services, MSI Installer, Cryptographic-tjänster och BITS-tjänster.
- När alla relevanta tjänster har stoppats kör du följande kommandon för att rensa och byta namn SoftwareDistribution och Catroot2mappar:
ren C: \ Windows \ SoftwareDistribution SoftwareDistribution.old ren C: \ Windows \ System32 \ catroot2 Catroot2.old
Notera: Dessa mappar är ansvariga för att hålla uppdaterade filer som används av WU-komponenten. Att byta namn på dessa mappar tvingar ditt operativsystem att skapa nya hälsosamma motsvarigheter som inte påverkas av korruption.
- Nu när mapparna har rensats kör du följande kommandon för att återaktivera de tjänster som vi tidigare har inaktiverat:
net start wuauserv net start cryptSvc net start bits net start msiserver
- Starta om datorn igen och se om problemet har lösts vid nästa datorstart.
Om samma problem fortfarande uppstår även efter att du har uppdaterat varje Windows Update-komponent framgångsrikt, gå ner till nästa möjliga korrigering nedan.
Metod 3: Utför en reparation Avinstallera eller ren installation
Om ingen av metoderna ovan har tillåtit dig att lösa 0x803c0103 fel när du kör Felsökare för Windows Updatekan du dra slutsatsen att ditt problem orsakas av ett underliggande systemkorruptionsproblem som inte kan åtgärdas konventionellt (med DISM- och SFC-skanningar).
Flera användare som stod inför en liknande fråga har rapporterat att problemet åtgärdades efter att de uppdaterade alla Windows-komponenter. Detta kan antingen uppnås genom en reparation på plats (reparationsinstallation) eller genom en ren installation.
Går för en ren installation är en mer okomplicerad lösning, men den största nackdelen är att det inte tillåter dig att behålla dina personliga filer (applikationer, spel, personliga medier etc.) såvida du inte backar ut dem först.
Å andra sidan, om du bestämmer dig för att gå till en reparationsinstallation, proceduren är lite mer tråkig, men den största fördelen är att du får behålla alla dina personliga filer inklusive applikationer, spel, personliga medier och till och med vissa användarinställningar.