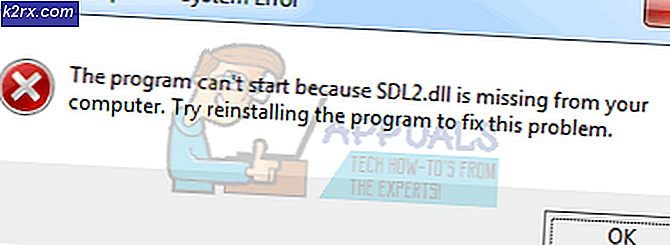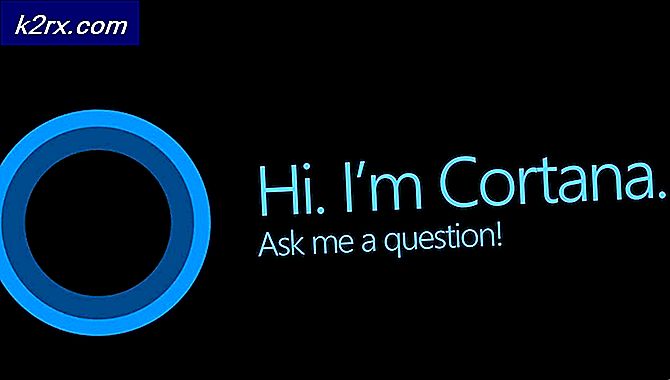Fix: iPhone känns inte igen av Windows 10
iPhones är utan tvekan långt ifrån sin första release. Senaste iPhones som iPhone 8, 8 Plus och iPhone X levereras med massor av funktioner som gör livet mycket enklare. Eftersom dessa iPhone är en del av våra dagliga liv, finns det många media och andra dokument som sparas i dessa enheter. Många gånger vill du helst ha den här informationen på din dator. Vanligtvis kopplar du bara din iPhone till din dator och överför de nödvändiga filerna. Men ibland kan du se att din dator inte känner igen din enhet. Det finns fall där din iTunes inte ens känner igen din enhet. Det finns flera variationer av detta fall. Till exempel kan din iTunes känna igen din iPhone men datorn kanske inte eller vice versa. I värsta fall kan både iTunes och din dator inte känna igen din enhet.
Det här problemet med att iPhone inte känns igen kan orsakas av ett par saker. Det här är först och främst den föråldrade eller skadade iTunes. Problemet kan också orsakas av felaktiga förare. Drivrutiner för tjänster / program som är relaterade till iPhone kan vara föråldrade eller skadade. Så, som du kan se, är problemet enkelt att åtgärda med uppdatering av drivrutiner och applikationer.
Så, här är några metoder som kommer att styra dig genom processen att lösa huvudproblemet.
tips
Som vanligt vill vi ge dig några små tips och tricks som kan hjälpa dig att lösa problemet eller åtminstone smala ner orsaken.
- Se till att din Windows är uppdaterad. Om inte, installera alla senaste Windows-uppdateringar.
- Starta om alla enheter som är involverade i processen. Detta inkluderar din dator och iPhone.
- Bli av med USB-navet och anslut din iPhone direkt till datorns port
- Kontrollera om din iPhone är påslagen. Det måste sättas på
- När du ansluter din iPhone till din dator kommer du att få en snabbmeddelande på din iPhone om du litar på datorn eller inte. Se till att du har valt Trust-alternativet
- Kontrollera din USB-kabel noggrant. Se till att din USB-kabel inte är trasig. Kontrollera även om den är ansluten till en arbetsport och ansluten ordentligt. Ibland är problemet bara förlorat anslutningen.
- Se till att din iTunes är uppdaterad till den senaste versionen. Starta iTunes, gå till Hjälp och välj Kontrollera efter uppdateringar
- Se till att din iPhone är upplåst, dvs du kan se startskärmen och appar. Ibland kommer din iPhone inte att identifieras i låst skick.
- Se till att det inte finns några konfliktproblem från tredje part. Det rekommenderas vanligtvis att stänga av ditt antivirus under en liten tid. Antivirus kommer med ett inaktiverat alternativ. Så, avaktivera ditt antivirus och kontrollera sedan.
Metod 1: Avinstallera och installera om iTunes
Det första du bör göra är att självklart installera om iTunes. Eftersom iTunes inte känner igen din iPhone, bör felsökningen börja med iTunes. Din enhet kanske inte blir känd på grund av en gammal eller skadad applikation.
Tänk på att detta inte bara uppdaterar iTunes. Vi avinstallerar iTunes först och installerar sedan det på datorn. Så först titta på hur man avinstallerar iTunes
Uninstall
- Håll Windows-tangenten och tryck på R
- Skriv appwiz.cpl och tryck på Enter
- Leta reda på och välj iTunes
- Klicka på Avinstallera och följ några ytterligare instruktioner
- Hitta nu och välj Bonjour
- Klicka på Avinstallera och följ och ytterligare uppmaningar
När du har gjort det, bör iTunes helt avinstalleras från datorn
Installera
- Gå hit och klicka på Download Even if you already have installer, ladda ner installationsprogrammet från deras officiella hemsida för att se till att du installerar den senaste versionen
- När du är laddad, kör den nedladdade filen och installera iTunes
När du har installerat, anslut din iPhone igen och kontrollera om problemet är löst eller inte.
PRO TIPS: Om problemet är med din dator eller en bärbar dator, bör du försöka använda Reimage Plus-programvaran som kan skanna förvaret och ersätta korrupta och saknade filer. Detta fungerar i de flesta fall där problemet uppstått på grund av systemkorruption. Du kan ladda ner Reimage Plus genom att klicka härMetod 2: Kontrollera Apple Mobile Device USB-drivrutinen
Apple Mobile Device USB-drivrutin spelar en viktig roll när du känner igen din iPhone. Din dator kommer inte att känna igen din iPhone om Apple Mobile Device USB-drivrutinen saknas eller är skadad eller föråldrad eller inaktiverad. Kort sagt, din Apple Mobile Device USB-drivrutin ska vara i fungerande skick.
Så, om din iPhone inte blir känd, kontrollerar Apple Mobile Device USB-drivrutinen ett logiskt alternativ.
Aktivera USB-drivrutinen för Apple Mobile Device
- Håll Windows-tangenten och tryck på R
- Skriv devmgmt.msc och tryck på Enter
- Leta och dubbelklicka på Universal Serial Bus-kontroller
- Högerklicka på Apple Mobile Device USB Driver och välj Aktivera . Om du ser ett avaktiveringsalternativ betyder det att den här enheten redan är aktiverad. I det här fallet, klicka på Avaktivera och välj sedan Aktivera Det här startar om enheten.
Obs! Om du inte ser en USB-enhet för Apple Mobile Device i steg 4 ska du koppla från enheten och se till att den är korrekt ansluten. Apple Mobile Device USB-drivrutinen ska visas i Enhetshanteraren så snart din iPhone ansluts till datorn. Om du inte ser någon USB-enhet för Apple Mobile Device, betyder det att det finns ett problem i anslutningen. Kontrollera sedan anslutningen, prova en annan port och se till att USB-kabeln fungerar. Försök ansluta din iPhone på en annan dator. Om din iPhone inte känns igen på någon dator, kontakta kundsupport.
Starta om Apple Mobile Device USB Driver Service
Om det inte går att lösa problemet om Apple Mobile Device USB-drivrutinen från Enhetshanteraren är det dags att starta om Apple Mobile Device USB Driver-tjänsten.
- Håll Windows-tangenten och tryck på R
- Skriv devmgmt.msc och tryck på Enter
- Leta upp och dubbelklicka på Apple Mobile Device USB-drivrutin
- Klicka på Stopp (om servicestatusen körs). När tjänsten är stoppad klickar du på Start för att starta tjänsten igen.
- Klicka på Ok
Kontrollera om iPhone känner igen nu. Om inte, fortsätt sedan.
Installera om USB-drivrutinen för Apple Mobile Device
Om den aktiverande och återställande Apple Mobile Device USB-drivrutinen inte fungerade är det dags att helt installera om Apple Mobile Device USB-drivrutinen.
Obs! Kontrollera att din iTunes är stängd.
- Anslut din iPhone till datorn. Se till att den är upplåst .
- Håll Windows-tangenten och tryck på R
- Skriv devmgmt.msc och tryck på Enter
- Leta och dubbelklicka på Universal Serial Bus-kontroller
- Högerklicka på Apple Mobile Device USB-drivrutinen och välj Uppdatera drivrutinsprogramvara
- Välj Bläddra i min dator för drivrutinsprogram
- Välj Låt mig välja från en lista över drivrutiner på min dator
- Klicka på Har diskett
- Välj Bläddra
- Navigera till den här adressen C: \ Program Files \ Common Files \ Apple \ Mobile Device Support
- Dubbelklicka på Drivers- mappen
- Välj usbaapl64-fil . Obs! Om du inte ser filen, navigera du till C: \ Program Files (x86) \ Common Files \ Apple \ Mobile Device Support, dubbelklicka på Drivers folder och välj usbaapl
- Klicka på Öppna och välj sedan Ok
- Klicka på Nästa
Nu väntar du på att Windows ska installera USB-drivrutinen för Apple Mobile Device. När processen är klar, koppla ur din iPhone och starta om. Ditt problem ska lösas när omstartningen är klar.
PRO TIPS: Om problemet är med din dator eller en bärbar dator, bör du försöka använda Reimage Plus-programvaran som kan skanna förvaret och ersätta korrupta och saknade filer. Detta fungerar i de flesta fall där problemet uppstått på grund av systemkorruption. Du kan ladda ner Reimage Plus genom att klicka här