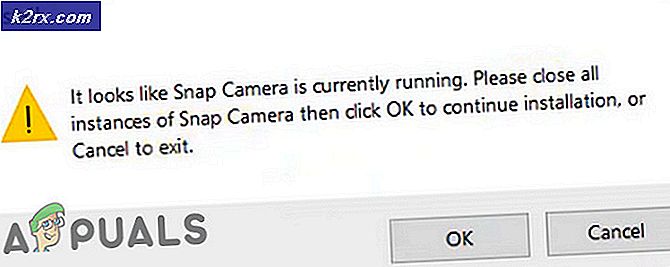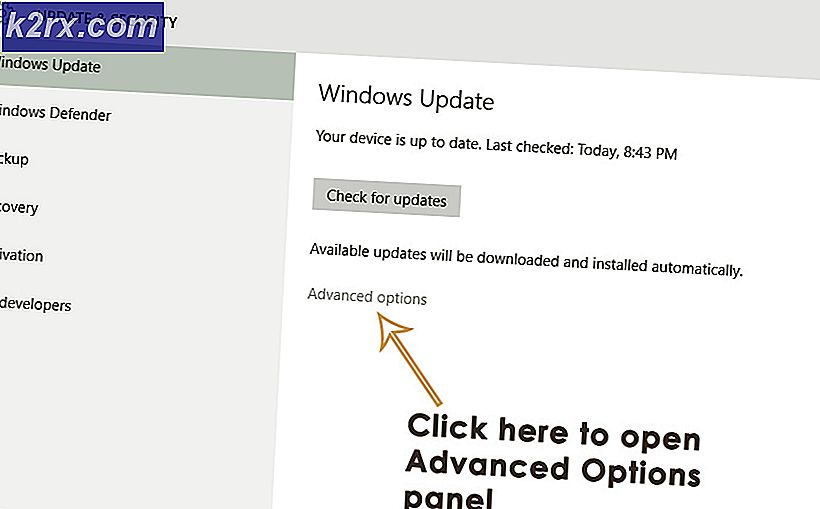Hur man fixar inkommande trafik blockerad på Hamachi
Flera Windows-användare har kämpat för att ställa in och använda Hamachi efter att ha stött på “Inkommande trafik blockerad, kontrollera brandväggsinställningar” fel. Vanligtvis rapporteras det här felet när användare försöker konfigurera det för att spela ett spel eller efter att datorn har reformerats eller uppgraderats till en nyare Windows-version. Som det visar sig är problemet inte exklusivt för en viss Windows-version eftersom det också rapporteras förekomma i Windows 10, Windows 8.1 och Windows 7.
Vad som orsakar“Inkommande trafik blockerad, kontrollera brandväggsinställningar” fel?
Vi undersökte just denna fråga genom att titta på olika användarrapporter och de reparationsstrategier som vanligtvis används för att lösa just detta problem. Som det visar sig finns det flera olika potentiella synder som kan vara ansvariga för just denna fråga:
Om du för närvarande kämpar för att lösa samma felmeddelande kommer den här artikeln att ge dig några felsökningsguider. Nedan hittar du en samling metoder som andra användare i liknande situation framgångsrikt har använt för att fixa “Inkommande trafik blockerad, kontrollera brandväggsinställningar” fel.
Alla potentiella korrigeringar som presenteras nedan bekräftas att de fungerar av minst en berörd användare. Eftersom metoderna ordnas efter effektivitet och svårighet rekommenderar vi att du följer dem i den ordning de presenteras. En av dem är tvungen att lösa problemet oavsett den skyldige som faktiskt orsakar det.
Metod 1: Ta bort Hamachi från listan över skyddade nätverksanslutningar (om tillämpligt)
Om du stöter på det här problemet med Hamachi och du använder standardsäkerhetsskyddet för Windows (Windows Defender + Windows-brandväggen) är det troligt att problemet uppstår eftersom din brandvägg blockerar inkommande anslutningar i ett försök att skydda det virtuella nätverket.
Notera:Om du inte använder Windows-brandväggen som standardprogram för nätverksskydd, flytta ner direkt till metod 4, eftersom den här inte kommer att göra någon skillnad.
Flera berörda användare har rapporterat att de lyckades lösa problemet genom att komma åt inställningarna för Windows Defender-brandväggen och anpassa standard Skydd nätverksanslutning så att Hamachi utesluts från listan över skyddade föremål.
Här är en snabbguide för hur du tar bort Hamachi från listan över skyddade nätverksanslutningar:
- Tryck Windows-tangent + R att öppna upp en Springa dialog ruta. Skriv sedan “Firewall.cpl” och tryck Stiga på för att öppna Windows Defender-brandväggsmenyn.
- När du kommer till Windows Defender Firewall-menyn klickar du på Avancerade inställningar från den vertikala menyn till vänster på skärmen.
- När du kommer till Windows Defender-brandvägg med avancerad säkerhet fönster, flytta till höger ruta. När du är där, bläddra ner till botten av Översikt avsnittet och klicka på Windows Defender brandväggsegenskaper.
- Inuti Windows Defender-brandväggen med Avancerad säkerhet väljer du Allmän profil och klicka sedan på Anpassa knapp associerad med Skyddade nätverksanslutningar.
- Därefter, i fönstret Skyddade nätverksanslutningar för den offentliga profilen, bör du se en lista över nätverksanslutning. Om Hamachi finns där, avmarkerar du rutan som är kopplad till den och klickar på Ok.
- Klick Tillämpa för att spara den nya konfigurationen.
- Starta om datorn och se om den“Inkommande trafik blockerad, kontrollera brandväggsinställningar” fel löses när nästa startsekvens är klar.
Notera: Tänk på att om du har flera datorer anslutna till samma Hamachi-nätverk måste du upprepa detta steg för varje ansluten maskin.
Om du fortfarande stöter på samma felmeddelande när du försöker använda Hamachi eller om den här metoden inte var tillämplig, gå ner till nästa metod nedan.
Metod 2: Lägga till Hamachi i listan över uteslutna brandväggsposter
Vissa drabbade användare har kunnat lösa problemet helt genom att lägga till den huvudsakliga Hamachi-körningen i listan över uteslutna brandväggsposter. Detta kan verka som ett riskabelt förfarande, men det är inte så länge du litar på Hamachi-nätverket som du använder. Vi har sett att det här problemet har bekräftats ett par gånger och det verkar som att sannolikheten för framgång är högre på Windows 10.
Notera: Om du använder en tredje parts brandvägg, gå direkt till Metod 4.
Här är en snabbguide för hur du lägger till Hamachi i listan över uteslutna brandväggsposter:
- Tryck Windows-tangent + R att öppna upp en Springa dialog ruta. Skriv sedan “Firewall.cpl” och tryck Stiga på för att öppna upp Windows Defender-brandvägg meny.
- När du är inne i Windows Defender-brandväggsfönstret klickar du på Tillåt en app eller funktion via Windows Defender Firewall från den vertikala menyn till vänster på skärmen.
- Inuti Tillåtna appar menyn, klicka på Tillåt en annan app (under listan över Tillåtna appar och funktioner).
Notera: Om Tillåt en annan app knappen är nedtonad, klicka på Ändra inställningar knappen högst upp och acceptera UAC (användarkontoprompt). När du har gjort detta blir knappen tillgänglig. - Från Lägg till en app menyn, klicka på Bläddra och navigera till följande plats, välj hamachi-2.exe och klicka Öppna:
C: \ Program Files (x86) \ LogMeIn Hamachi \ x64
Notera: Om du använder en 32-bitars Windows-version, navigera här istället, välj hamachi-2-ui.exe och klicka Öppna:
C: \ Program Files (x86) \ LogMeIn Hamachi
- Om den valda appen visar Hamachi Client Tunneling Engine, klicka på Lägg till för att lägga till den huvudsakliga Hamachi-körbara filen i undantagslistan.
- Se till att ändringarna sparas, starta sedan om datorn och se om problemet har lösts när nästa startsekvens är klar.
Om du fortfarande stöter på“Inkommande trafik blockerad, kontrollera brandväggsinställningar” fel när du försöker använda Hamachi (eller den här metoden var inte tillämplig), gå ner till nästa metod nedan.
Metod 3: Skapa en ny inkommande regel för Hamachi
Om de två första metoderna ovan inte löste problemet“Inkommande trafik blockerad, kontrollera brandväggsinställningar” fel och du använder Windows-brandväggen, bör du kunna lösa problemet genom att skapa en ny inkommande regel för Hamachi. Denna procedur är lite mer avancerad än de två första, men du bör kunna göra jobbet om du följer instruktionerna noggrant.
Flera berörda användare som också har stött på det här problemet har rapporterat att de lyckades lösa problemet genom att skapa en ny inkommande regel som utesluter Hamachi från listan över hanterade objekt.
Här är en snabbguide om hur du skapar en ny inkommande regel för Hamachi:
- Tryck Windows-tangent + R för att öppna en dialogruta Kör. Skriv sedan “Firewall.cpl” och tryck Stiga på för att öppna upp Windows Defender-brandvägg fönster.
- När du är inne i Windows Defender Firewall-menyn klickar du på Avancerade inställningar från den vertikala menyn till vänster på skärmen för att komma åt de avancerade säkerhetsalternativen i Windows-brandväggen.
- När du är inne i Windows Defender-brandvägg med avancerad säkerhet klicka på Inkommande regler från den vertikala menyn till vänster.
- Gå sedan vidare till höger på skärmen och klicka på Ny regel (under Insatser).
- Inuti Ny guide för inkommande regler, se till att Regeltyp är satt till Programoch klicka Nästa för att gå vidare till nästa meny.
- När du väl har kommit till Program steg, välj den växling som är associerad med Denna programväg och klicka Bläddra.
- Använd sedan Öppna för att navigera till följande plats, välj hamachi-2.exe och klicka Öppna:
C: \ Program Files (x86) \ LogMeIn Hamachi \ x64
Notera: Om du använder en 32-bitars Windows-version, navigera här istället, välj hamachi-2-ui.exe och klicka Öppna:
C: \ Program Files (x86) \ LogMeIn Hamachi
- När rätt körbar har valts, återgå till Ny guide för inkommande regler en gång till och klicka Nästa.
- På Handlingsteg, se till att växeln associerad med Tillåt anslutningen är markerad och klicka Nästa ännu en gång.
- Se till att regeln gäller Domän, privat och offentligt genom att markera rutorna för var och en och klicka Nästa.
- Namnge din nya regel något suggestivt som “Hamachi Tunneling” och klicka Avsluta för att genomdriva regeln.
- Starta om datorn och se om problemet är löst när nästa startsekvens är klar.
Om du fortfarande ser“Inkommande trafik blockerad, kontrollera brandväggsinställningar” fel eller den här åtgärden var inte tillämplig, gå ner till nästa metod nedan.
Metod 4: Installera LogMeIn Hamachi-drivrutinen manuellt
Det är också möjligt att du stöter på problemet eftersom LogMeIn Hamachi-drivrutinen som ska hantera den inkommande anslutningen inte installerades korrekt. Flera berörda användare har rapporterat att problemet löstes efter att de använde Enhetshanteraren för att manuellt installera den nödvändiga drivrutinen via .ini-filen.
Även om detta låter som ett tekniskt förfarande är det ganska enkelt om du följer anvisningarna till punkt och pricka. Här är vad du behöver göra:
- Tryck Windows-tangent + R att öppna upp en Springa dialog ruta. Skriv sedan “Devmgmt.msc” och tryck Stiga på för att öppna Enhetshanteraren. Om du uppmanas av UAC (användarkontokontroll), klick Ja att bevilja administrativa privilegier.
- Inuti Enhetshanteraren, Klicka på Insatser från menyfältet högst upp och klicka sedan på Lägg till äldre hårdvara från snabbmenyn.
- Inuti Lägg till hårdvara guiden, klicka Nästa vid den första prompten, välj sedan den växling som är associerad med Installera hårdvaran som jag manuellt väljer från en lista (Advanced)och klicka Nästa ännu en gång.
- Från listan över Vanliga hårdvarutyper bläddra ner till Nätverkskort och dubbelklicka på den.
- När du kommer till nästa skärm klickar du på Har Disk-knappen till vänster på skärmen.
- Inuti Installera från disk klicka på Bläddra knappen, navigera till följande plats, välj hamachi.inf och klicka Öppna. Klicka sedan OK för att ladda .ini-drivrutinen i Enhetshanteraren.
- När du återvänder till Lägg till hårdvara klicka på Nästa ännu en gång.
- Klick Nästa för att starta installationen av Hamachi-drivrutinen och följ instruktionerna på skärmen för att slutföra installationen.
- När installationen är klar startar du om datorn och ser om problemet är löst när nästa startsekvens är klar.