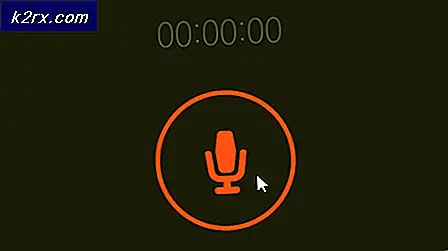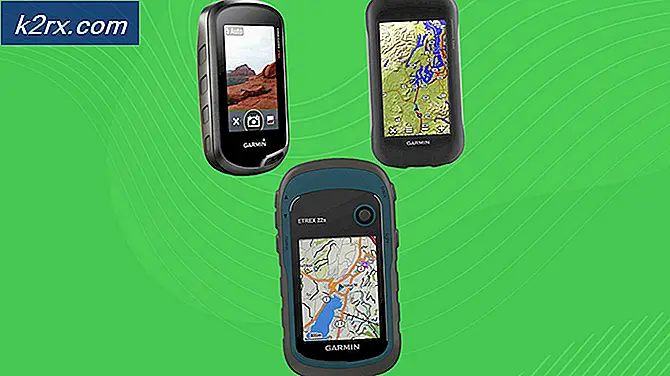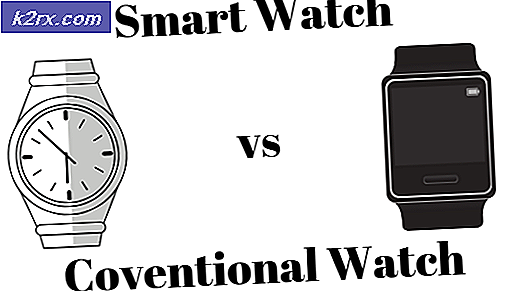Så här fixar du Lost Terminal Windows på Linux-skrivbordet
Det är väldigt enkelt att öppna ett terminalfönster genom att hålla ner Ctrl + Alt + T i Linux och FreeBSD, vilket uppmuntrar användare att slå detta varje gång de vill köra ganska mycket. Detta har blivit något av en skam för rikedom eftersom det uppmuntrar människor att använda den kraftfulla kommandoraden samtidigt som de förlorar dussintals terminalfönster som du inte behövde öppna. Detta beror på att det är lättare att bara hålla ner den här tangentkombinationen och öppna ett annat fönster än att faktiskt byta program.
Det här är självklart inte en idealisk lösning, eftersom det här skapar en obetydlig mängd Windows som ligger runt överallt. Det finns dock några sätt att fixa det här, vilket bör hjälpa till att hålla skrivbordsmiljön lite mindre rotig. De kan också uppmuntra dig att fortsätta använda kommandoraden ännu mer.
Metod 1: Använda applikationsomkopplaren
I stället för att hålla ner Ctrl + Alt + T varje gång du vill öppna en ny terminal, kanske du vill använda Alt + Tab för att växla över till en befintlig. Medan många användare är bekanta med det här kommandot, kan det vara lätt att glömma att det snabbt kan växla tillbaka till ditt vanliga terminalfönster snabbt. Den är som standard inställd i alla moderna skrivbordsmiljöer.
Varje gång du håller ner Alt och Tab-tangenterna får du ett fönster för uppgiftsbyte. Xfce4-användare kan använda musen för att klicka på de olika uppgifterna, men LXDE och MATE-användare kan hitta meddelandeboxen emulerar bara den klassiska Windows 95-stilen för icke-interaktiv uppgiftsbyte. Om någon av dessa situationer irriterar dig kan du hålla ner Alt och trycka på Esc varje gång du vill byta fönster utan att bli avbruten. Detta är ett utmärkt sätt att undvika att förlora terminalfönster på skrivbordet.
Den här genvägen är också en standard i LXDE, MATE, GNOME3 och KDE, så du behöver inte justera. Om du använder ren Openbox eller har problem med din LXDE-konfiguration, klickar du sedan från en terminalplattform ~ / .config / openbox / och sedan på fliken tills bash laddar upp vilken konfigurationsfil du har där. Lubuntu-användare har en speciell .xml-fil som andra inte gör, varför det här steget behövs.
Se till att följande rader ingår i nämnda dokument:
Användare av Xfce4 vill klicka på Whisker eller Xfce-menyn och sedan öppna tangentbordslänken. Klicka på fliken Genvägar och se till att Ctrl + Esc-genvägen är inställd. Om inte, dubbelklicka sedan på Programväxling och tryck sedan på tangentkombinationen. Du kan också ställa in det till något anpassat om du vill. Nu kan du använda någon av dessa för att flytta mellan din terminalemulator och dina andra fönster.
Metod 2: Skapa en helskärmsterminal
När du har öppnat ett terminalfönster genom att hålla ned Ctrl + Alt + T kan du trycka F11 i de flesta skrivbordsmiljöer för att tvinga terminalen till en helskärmsinställning. Du kan i allmänhet växla mellan dina virtuella skrivbord via Super-tangenten och F1, F2 och så vidare. Detta kan använda Ctrl-tangenten istället för Super-tangenten i vissa skrivbordsmiljöer. Ubuntu-användare kanske vill stifta en terminal till startskärmens sidofält. Om de placerar den rätt i den tionde spåret, kan de använda Super + 0 för att få fönstret upp omedelbart.
Du kan också använda Ctrl, Atl och antingen piltangenterna till höger eller vänster för att navigera mellan dina virtuella skrivbord. Om du har en helskärmsterminal på ett skrivbord kan du använda dina andra skrivbord för grafiska applikationer medan du kör alla textbaserade applikationer från den här miljön istället.
PRO TIPS: Om problemet är med din dator eller en bärbar dator, bör du försöka använda Reimage Plus-programvaran som kan skanna förvaret och ersätta korrupta och saknade filer. Detta fungerar i de flesta fall där problemet uppstått på grund av systemkorruption. Du kan ladda ner Reimage Plus genom att klicka härVissa användare föredrar ett öppet terminalfönster som låter dem se skrivbordet bakom det. Gnome-, KDE- och Xfce4-terminalanvändare kan välja konfigurationsalternativen från terminalmenyn och ändra den till transparent, men terminologin kan ändras mellan olika program och versioner. Istället för att använda insyn, kan användare som har gissat kanske cykla sitt sista terminalfönster upp och ner genom att trycka på F12-tangenten.
Du kanske vill omkonfigurera färgalternativen medan du gör det här för att skapa en fin nyans. Om du har terminsprogrammet installerat, vill du anropa det genom att utfärda kommandot:
aterm -tr -sh 30 -sl 32767 -tint gul -trsb
Du kan lägga till detta till a / usr / share / applications .desktop-fil, ett bash script eller något annat du vill. Numret efter -sh anger hur mycket skuggning du vill, och du kanske vill ändra färgen efter nyans. Du kan inte kopiera och klistra in i programprogrammet lika enkelt som modernare applikationer, men vissa användare föredrar det fortfarande, speciellt när de används på detta sätt. Mer än troligt kommer du att behålla -trsb eftersom det gör att rullbaren är transparent, vilket inte är ett alternativ i vissa moderna terminalprogram. Vissa användare vill experimentera med några av de andra färginställningarna innan de ställer in kommandot i sten.
Metod 3: Använda den virtuella konsolen
Även om det kan vara lätt att glömma de virtuella konsolerna och medan vissa användare kanske föredrar att inte använda dem, kan de faktiskt förhindra uppbyggnad av kommandoradsfönster som många kraftanvändare får efter ett tag. Varje virtuell terminal har sin egen virtuella konsol mappad till F1-F6 tangenterna. Om du vill ta emot en traditionell Linux-textloggskärm, håll ner Ctrl och Alt medan du trycker på F1, F2, F3, F4, F5 eller F6. Skriv ditt användarnamn och lösenord för en vanlig användarupplevelse.
Du får vad som helst som du brukar använda, vilket är bash i en majoritet av situationer. Användare av de flesta formerna av Debian eller Fedora kan logga in på dessa skärmar med root-kontot, men detta är låst på Ubuntu-härledda distributioner. Använd Ctrl + Alt + F7 för att växla tillbaka till din skrivbordsmiljö när som helst.
Tänk på att du inte enkelt kan kopiera och klistra in från X Windows-program till någon virtuell terminal, men de är bra för att köra diskverktyg och manipulera filer. Du kan använda dem för att köra alla typer av kommandon som inte kräver att du delar information med några program, vilket är de flesta kommandon som människor öppnar ett snabbt terminalfönster på skrivbordet för ändå.
Om du använder ett CPU-övervakningsverktyg, kan du också överväga att använda den här metoden för att konsekvent springa tload istället för att köra den inuti ett skrivbordsfönster.
PRO TIPS: Om problemet är med din dator eller en bärbar dator, bör du försöka använda Reimage Plus-programvaran som kan skanna förvaret och ersätta korrupta och saknade filer. Detta fungerar i de flesta fall där problemet uppstått på grund av systemkorruption. Du kan ladda ner Reimage Plus genom att klicka här