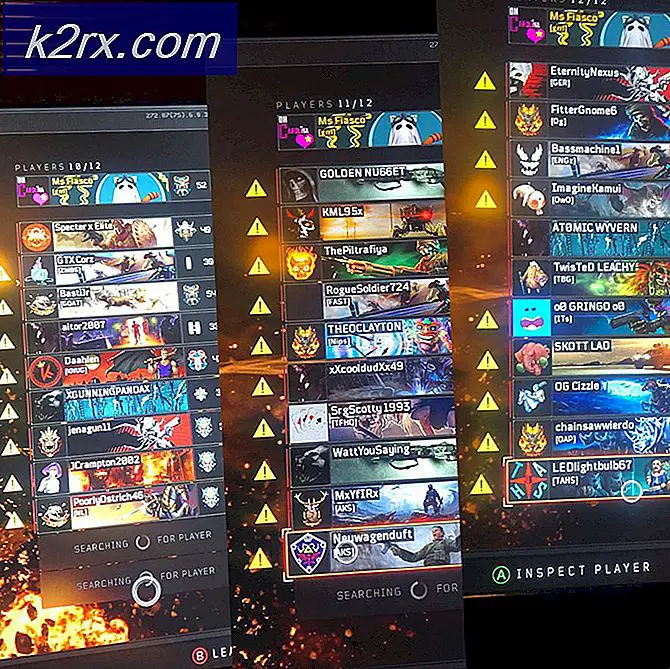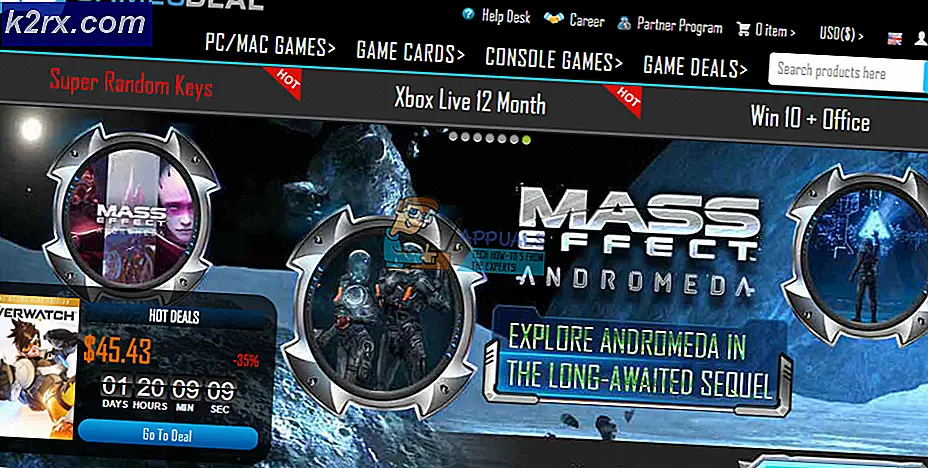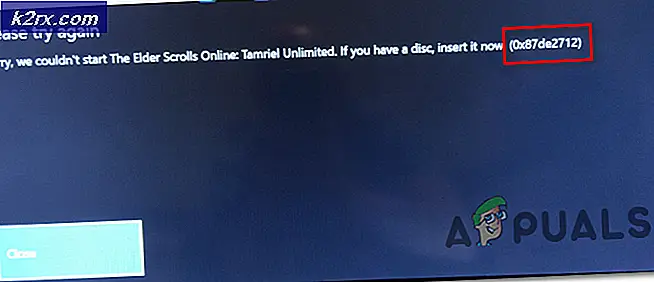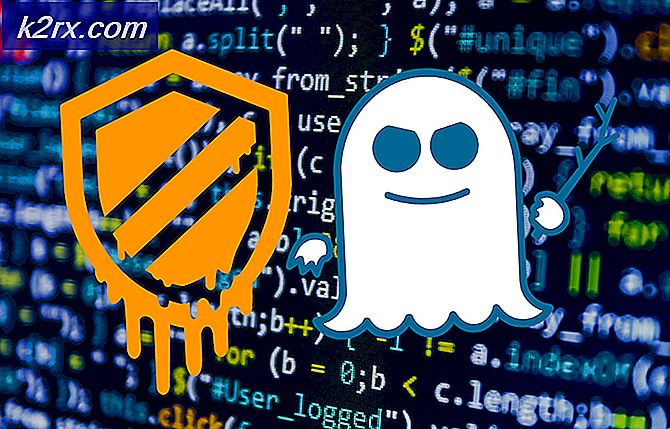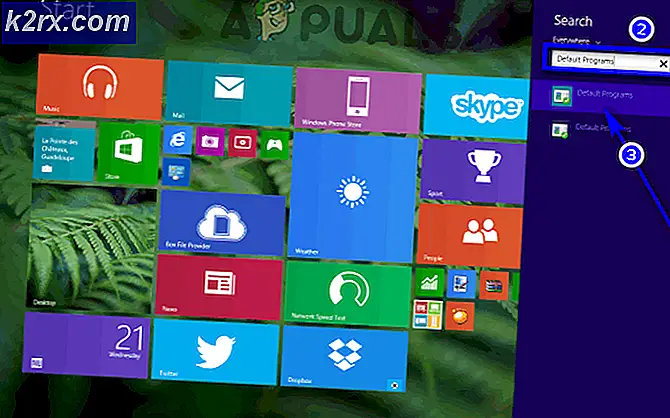Fix: Dell Touchpad fungerar inte
Vissa Dell-användare har rapporterat problem med sina pekplattor. De mest drabbade användare rapporterar plötsligt att de kan använda pekplattan när den har funnits länge. Medan vissa användare rapporterar att de stöter på detta problem efter att ha utfört en Windows-uppdatering, har vissa ingen uppenbar utlösare i åtanke. Ännu mer nyfiken, de flesta användare rapporterar att när en extern mus är ansluten fungerar pekplattan helt bra.
Om du befinner dig i en liknande situation kan följande korrigeringar hjälpa dig att återställa din pekplattafunktionalitet på din Dell-dator. Nedan har du en samling metoder som andra användare har lyckats använda för att lösa detta problem. Följ varje potentiell fix i ordning tills du får tillbaka din pekplatta. Låt oss börja.
Metod 1: Aktivera pekplattan med funktionstangenten
Den vanligaste anledningen till att pekplattan slutar fungera är att användaren slutar att avaktivera pekplattfunktionen av misstag. De flesta bärbara datorer har en funktionsknapp dedikerad till styrplattan integrerad med F-tangenterna. Den vanligaste placeringen är på F9- tangenten.
För att aktivera pekplattan på din Dell-dator, tryck på knappen som liknar en pekskärmsknapp och se om du återställer pekplattan. Vissa modeller kräver att du trycker på funktionsknappen medan du trycker på styrplattan.
Metod 2: Återaktivera pekplattan från Kontrollpanelen eller Dell Inställningar
Användare som rapporterade att de misslyckade pekplattans funktionalitet efter att ha installerat en Windows-uppdatering har lyckats lösa problemet efter att ha upptäckt att deras pekplatta inte var inaktiverad i Kontrollpanelen. Oavsett orsakerna till detta är oklara, misstänker de flesta användare att problemet orsakats av en felaktig Windows-uppdatering.
Här är en snabbguide om hur du aktiverar styrplattans funktionalitet för en Dell-dator via Kontrollpanelen:
- Tryck på Windows-tangenten + R för att öppna en körruta. Skriv sedan kontroll och tryck på Enter för att öppna Kontrollpanelen .
- Invändig kontrollpanel, navigera till maskinvara och ljud, klicka sedan på mus och pekplatta.
- Klicka sedan på ytterligare musalternativ och se om din pekplatta är aktiverad i musegenskaper . Om det inte är det, klicka på Aktivera enhet på fliken Dell TouchPad och starta om datorn.
Obs! Om du inte hittar de inställningsalternativ som anges ovan öppnar du en körruta ( Windows-tangent + R ), skriver main.cpl och trycker på Enter för att öppna fönstret Egenskaper för mus. Gå sedan över till Dell Touchpad och klicka på Klicka för att ändra Dell TouchPad- inställningar. Därefter ändrar du pekplattan från den tilldelade Dell Touchpad-sektionen från Av till På och trycker på Spara- knappen. - Vid nästa uppstart, se om problemet har lösts och du kan använda styrplattan. Om du fortfarande har samma problem flyttar du till metoden nedan.
Metod 3: Uppdatera / Återställ styrplattan förare via Enhetshanteraren
Att förlora funktionaliteten hos din Dells TouchPad kan också orsakas av en glitched-drivrutin eller av en felaktig installation som utförs av WU. Vissa användare som har samma problem har lyckats få tillbaka styrplattans funktionalitet på sina bärbara Dell-datorer genom att antingen uppdatera styrplattan eller återställa den till en tidigare version som fungerade korrekt.
PRO TIPS: Om problemet är med din dator eller en bärbar dator, bör du försöka använda Reimage Plus-programvaran som kan skanna förvaret och ersätta korrupta och saknade filer. Detta fungerar i de flesta fall där problemet uppstått på grund av systemkorruption. Du kan ladda ner Reimage Plus genom att klicka härHär är en snabbguide om hur du använder Enhetshanteraren för att uppdatera eller återgå till Touchpad-drivrutinen på Dell-bärbara datorer eller bärbara datorer:
- Tryck på Windows-tangenten + R för att öppna en körruta. Skriv sedan devmgmt.msc och tryck Enter för att öppna Enhetshanteraren .
- I Enhetshanteraren expanderar du rullgardinsmenyn Möss och andra pekdon, högerklickar på Dell Touchpad och väljer Egenskaper .
- I fönstret Dell Touchpad Properties klickar du på fliken Driver för att föra fram det och klickar sedan på rutan Uppdatera drivrutin .
- I nästa fönster klickar du på rutan Sök automatiskt för uppdaterad drivrutinsprogramvara och väntar på att den nya drivrutinen installeras på din dator.
Obs! Om guiden kommer tillbaka till dig och säger att du redan har den senaste drivrutinen, gå tillbaka till fliken Driver och klicka på Roll Back Driver .
När styrplattan drivrutinen uppdateras eller rullas tillbaka, starta om datorn och se om du lyckas lösa problemet vid nästa uppstart. Om du fortfarande har problem med styrplattan på din Dell bärbara dator eller anteckningsbok, gå ner till den sista metoden.
Metod 4: Skapa en Linux Boot DVD
Det här kan verka som en udda fix, men många användare har lyckats använda den framgångsrikt för att återfå styrplattans funktionalitet på sina Dell-datorer. Den här metoden innebär att du skapar en Linux-start DVD, använder den för att starta upp i Linux, och starta sedan på Windows 10.
Många användare har rapporterat att den här metoden lyckades med att återställa Touchpad-funktionaliteten. Här är en snabbguide om att skapa en Linux-start DVD och starta datorn från den för att åtgärda Dell TouchPad-problemet:
- Hämta alla Linux-distributioner ISO. Om du inte vet vilken, besök den här länken ( här ) och hämta den senaste Ubuntu LTS-utgåvan.
- När Linux ISO har laddats ner på din dator, sätt i en tom DVD och bränn Linux ISO på den.
Obs! Om du inte har en DVD klar kan du också kopiera Linux-distributionen på en flash-enhet med den här guiden ( här ). - Starta om datorn och starta från det Linux-media som du nyligen skapat. Om din DVD-enhet (eller USB-kortplats) inte är konfigurerad som startalternativ, kanske du måste ändra det från dina BIOS-inställningar.
- När din dator lyckas starta från Ubuntu ISO väljer du Försök Ubuntu utan att installera och trycker på Enter .
- Vänta tills ditt system är fullt startat i Linux, starta sedan om datorn och ta ut Linux Media så att systemet startar upp i Windows.
- Vid nästa uppstart vänta tills systemet är startat och kontrollera om du lyckades återställa funktionen Touchpad .
PRO TIPS: Om problemet är med din dator eller en bärbar dator, bör du försöka använda Reimage Plus-programvaran som kan skanna förvaret och ersätta korrupta och saknade filer. Detta fungerar i de flesta fall där problemet uppstått på grund av systemkorruption. Du kan ladda ner Reimage Plus genom att klicka här