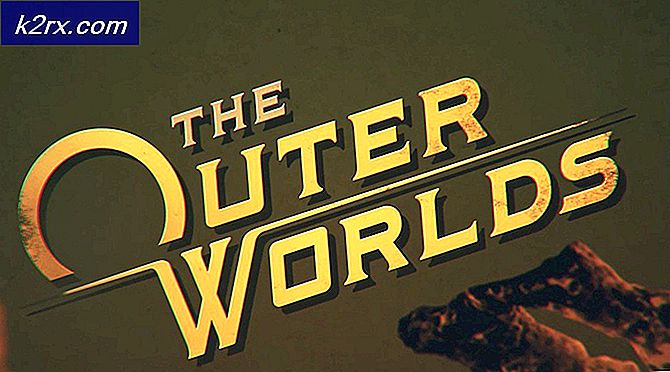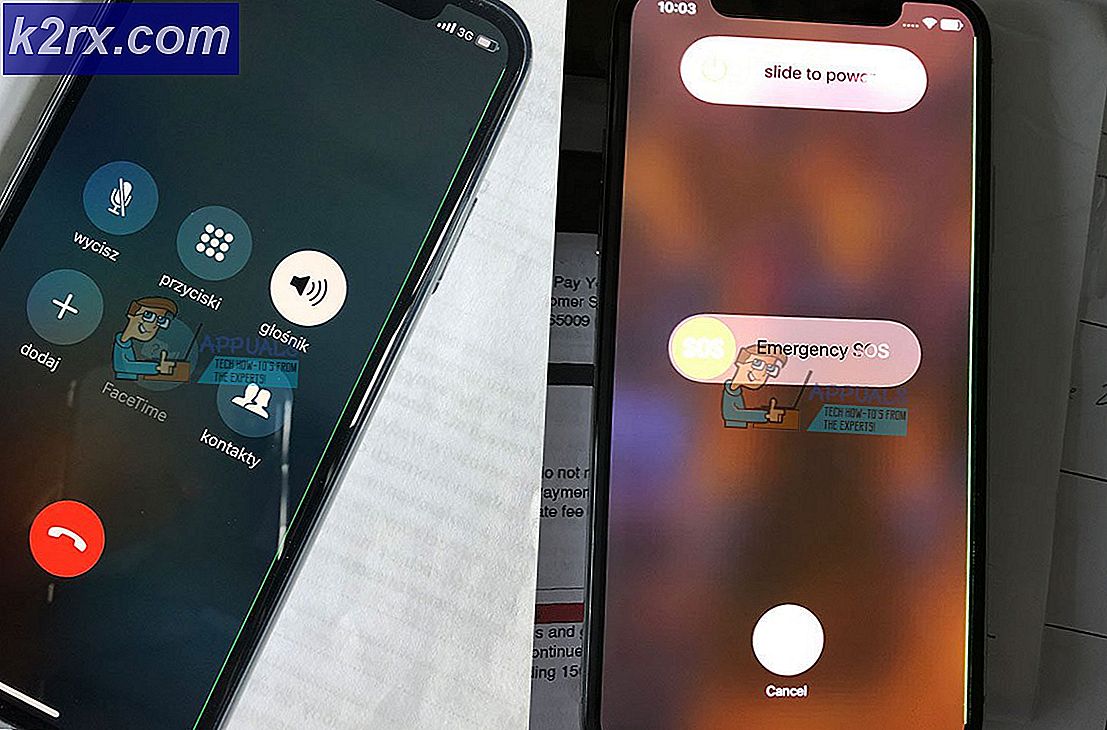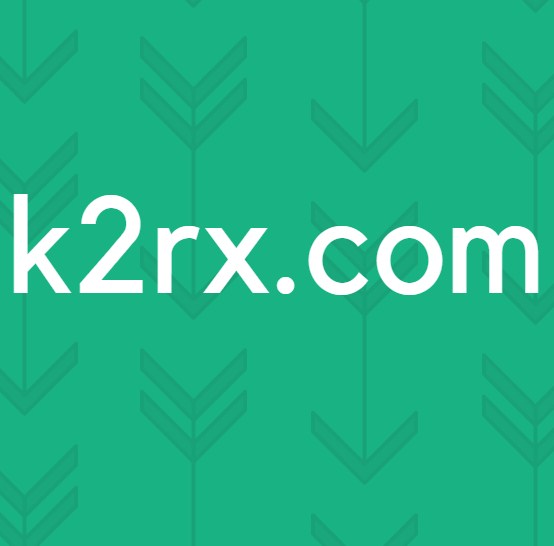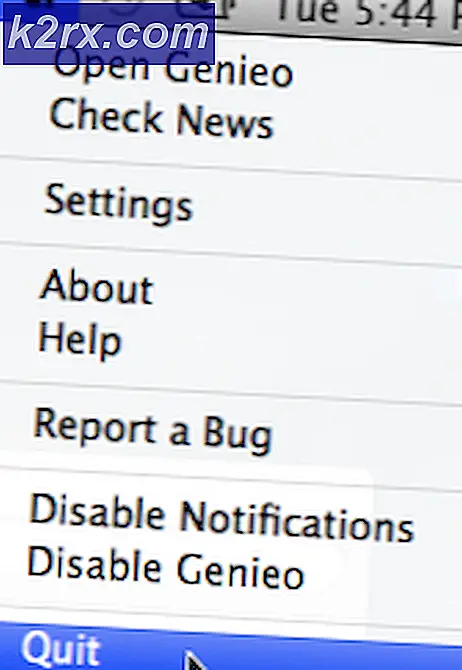Fix: Xbox One-kontroller känner inte igen headsetet
Flera användare rapporterar att de inte kan få sin Xbox One-kontroller att känna igen headsetet. Problemet rapporteras inträffa med både trådbundna och trådlösa headset när styrenheten är ansluten till en Xbox One-konsol eller till en dator. I de flesta fall rapporterar berörda användare att problemet uppstår med officiella Microsoft-headset eller headset från tredje part som ska vara kompatibla med Xbox One-kontroller.
Vad orsakar headsetproblemen med Xbox One Controller?
Vi undersökte just detta problem genom att titta på olika användarrapporter och de reparationsstrategier som vanligtvis används i det här fallet för att lösa problemet. Baserat på vad vi samlat finns det flera potentiella synder som kan orsaka just denna fråga:
Om du letar efter korrigeringar som får ditt headset att fungera med din Xbox One-kontroller kommer den här artikeln att ge dig flera felsökningsguider. Nedan hittar du en samling metoder som andra användare som kämpar för att lösa samma problem har använt för att åtgärda problemet på obestämd tid.
Om du vill vara så effektiv som möjligt, rekommenderar vi att du följer metoderna i den ordning de presenteras i. En av dem kommer säkert att lösa problemet i just ditt scenario.
Metod 1: Uppdatera Xbox One Controller
Det är obligatoriskt att se till att din controller uppdateras till den senaste programvaran. På det här sättet ser du till att du får full användning av dina Xbox One Stereo Headset-adapterfunktioner. Flera berörda användare har rapporterat att problemet var löst och de lyckades ansluta headsetet efter att de uppdaterat sin Xbox One-kontroller.
Stegen för att uppdatera styrenhetens programvara kommer att skilja sig beroende på vilken enhet du använder. Vi har skapat två separata guider som passar alla möjliga scenarier.
Om du stöter på problemet med en kontroller ansluten till en Xbox One-konsol, följ den första guiden. Om du stöter på problemet medan styrenheten är ansluten till en dator, följ den andra uppsättningen steg.
Uppdaterar handkontrollen med Xbox One-konsolen
Även om du också kan uppdatera styrenheten trådlöst är det känt att det via USB är mycket mer tillförlitligt. Följ stegen nedan för att uppdatera via USB:
- Slå på konsolen, logga in med ditt Xbox Live-konto och se till att den senaste systemuppdateringen är installerad. För att göra detta, gå till System> Inställningar> System> Uppdateringar och nedladdningar. Gå sedan till Uppdateringar och välj Uppdatering tillgänglig.Följ sedan anvisningarna på skärmen för att uppdatera din konsol till den senaste versionen.
- När konsolens firmware har uppdaterats till det senaste ansluter du stereoheadsetadaptern i botten av din kontroller.
- Anslut din handkontroll till en USB-kabel och anslut den till USB-porten på konsolens vänstra sida.
- Instruktionerna för kontrolleruppdateringen ska visas automatiskt efter några sekunder.
Notera: Om instruktionerna inte visas automatiskt, gå till System> Kinect & enheter> Enheter och tillbehör och välj den styrenhet som du vill uppdatera. Välj sedan Enhetsinformation> Firmware-version och välj Fortsätta.
- Följ instruktionerna på skärmen för att slutföra uppdateringen. När processen är klar, koppla ur USB-kabeln, starta om konsolen och se om headsetet nu är anslutet.
Om du fortfarande har samma problem, gå ner till nästa metod nedan.
Uppdatera styrenheten med en PC
Om du stöter på problemet när Xbox One-kontrollenheten är ansluten till en dator och du inte har möjlighet att uppdatera den via en konsol kan du också göra det via appen Xbox Accessories. Här är vad du behöver göra:
- Tryck Windows-tangent + R att öppna upp en Springa dialog ruta. Skriv sedan “Ms-windows-store: // home” och slå Stiga på för att öppna upp Microsoft Store.
- Använd sökfunktionen i det övre högra hörnet på skärmen i Microsoft Store för att söka efter “Xbox-tillbehör“. När du kommer till rätt lista, klicka på Skaffa sig för att ladda ner programmet på din dator.
- När applikationen har laddats ner och installerat startar du den och ansluter din Xbox One-kontroller (med en USB-kabel eller en trådlös Xbox-adapter.
Notera: Tänk på att om du ännu inte har uppdaterat ditt operativsystem till Anniversary Edition-uppdateringen blir du uppmanad att göra det. - När parkopplingen är klar och din dator är ansluten uppmanas du att meddela att en uppdatering krävs. När du ser uppmaningen följer du instruktionerna på skärmen för att installera uppdateringen.
- När processen är klar startar du om datorn och ser om problemet har lösts vid nästa start.
Om du fortfarande stöter på samma problem, gå ner till nästa metod nedan.
Metod 2: Använd nya batterier för styrenheten
En annan potentiell skyldig som kan verka ofarlig är dina kontrollbatterier. Vi har sett detta problem också uppstå med Xbox 360-kontroller. Eftersom batterierna blir svaga stängs vissa kontrollfunktioner som ljud och rumble av för att spara återstående ström.
Om detta scenario är tillämpligt i din situation är chansen att ditt headset inte kan ansluta eftersom ljudfunktionen är inaktiverad. Detta är ännu mer troligt om du försöker använda en trådbunden anslutning.
Felsök bara denna potentiella orsak från vår skyldiga lista, försök att byta ut dina kontrollbatterier med nya och se om problemet fortfarande uppstår.
Om du fortfarande har samma problem, gå ner till nästa metod nedan.
Metod 3: Se till att stereohörlurar 3,5 mm är ordentligt anslutna
Som vissa berörda användare har rapporterat kan detta problem också uppstå om du använder ett headsetadapter som inte är ordentligt ansluten till din kontroller eller om Stereoheadset 3.5-kabeln inte är ordentligt ansluten till headsetadaptern.
Du kan testa om de nödvändiga portarna är korrekt anslutna genom att trycka på mute-knappen en gång. Om lysdioden tänds när du trycker på Mute-knappen fungerar anslutningen som avsett.
Om du har testat den här teorin och det visar sig att headsetadaptern är korrekt ansluten till din kontroller, gå ner till nästa metod nedan.
Metod 4: Verifiera headset och styrenhet
Andra potentiella orsaker som kommer att producera detta problem är ett defekt headset eller en felaktig Xbox One-kontroller. Lyckligtvis finns det några enkla felsökningssteg som låter dig veta om något av dina tillbehör ansvarar för problemet.
Med detta i åtanke, börja med att ansluta headsetadaptern till en annan enhet (en bärbar dator, PC, smartphone) och se om den fungerar. Om det är så är det mycket troligt att du har att göra med en felaktig styrenhet. Om headsetet inte fungerar på en annan enhet är det troligt att du måste byta ut headsetet.
Om du har en andra handkontroll kan du också försöka ansluta ditt headset till det och se om headsetet fortfarande inte fungerar.
Om dessa verifieringar inte har pekat ut mot ett headset eller kontrollerfel, gå ner till nästa metod nedan.
Metod 5: Utföra en strömcykel på Xbox One
Som vissa användare har rapporterat finns det en chans att du kanske kan lösa problemet genom att utföra en fullständig strömcykel på din Xbox One-konsol (oavsett vilken version du använder).
Den här metoden kommer att vara effektiv om ditt problem orsakas av en Xbox-dashboardfel. Även om du har uppdaterat konsolens firmwareversion till den senaste versionen borde du inte längre stöta på det här problemet.
Men om du fortfarande har att göra med samma fråga, här är en snabbguide om hur du fysiskt kan cykla din Xbox One-konsol:
- Håll ned Xbox One-strömbrytaren (på konsolens framsida) i 10 sekunder eller mer. Du bör helst hålla på strömbrytaren tills lysdioden släcks.
- Vänta några minuter innan du slår på konsolen igen genom att trycka på Xbox-knappen på konsolen igen.
- Om du ser Xbox One-grön uppstartsanimering betyder det att proceduren har lyckats.
- Om din Xbox One går direkt in i instrumentpanelen (utan animering), upprepa processen ovan eftersom proceduren inte har lyckats.
- När uppstarten är klar, försök ansluta ditt headset och se om problemet har lösts.
Om du fortfarande har samma problem, gå ner till nästa metod nedan.
Metod 6: Utföra en fabriksåterställning
Om du har kommit så långt utan resultat är det stor chans att problemet faktiskt kan orsakas av ett problem med din konsoles OS-firmware. I det här fallet har berörda användare rapporterat att en mjuk fabriksåterställning har störst chans att lösa headsetproblemet.
En mjuk fabriksåterställning kommer att uppdatera alla OS-komponenter samtidigt som dina spel- och applikationsdata är intakta. Här är en snabbguide om hur du gör en fabriksåterställning:
- Öppna din Xbox-konsol och tryck på Xbox-knappen för att öppna guide-menyn.
- Från guide-menyn, navigera till System> Inställningar> System> Konsolinformation.
- Från Konsolinformation välj Återställ konsolen.
- Från Återställ konsolen menyn, välj Återställ och behåll mina spel och appar.
- Vänta tills processen är klar och se om problemet har lösts.