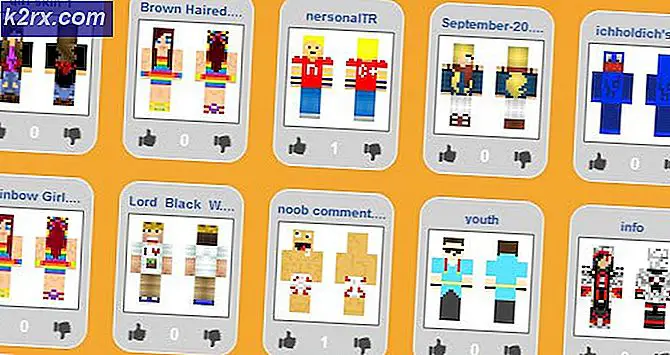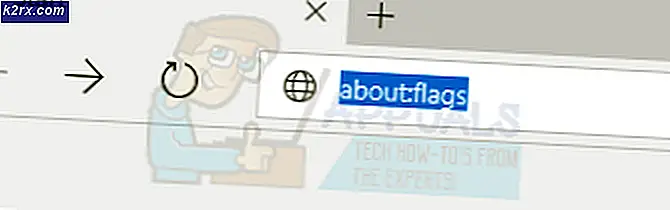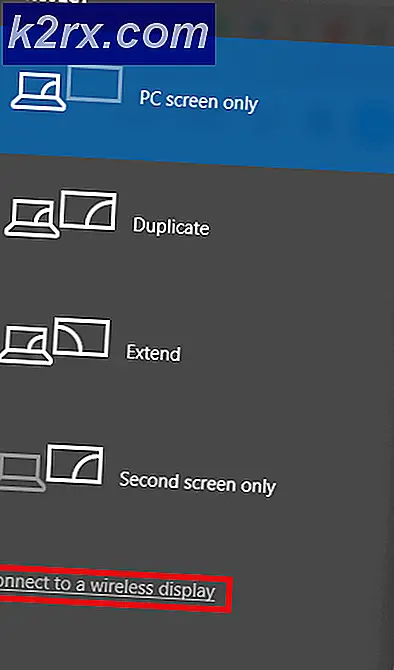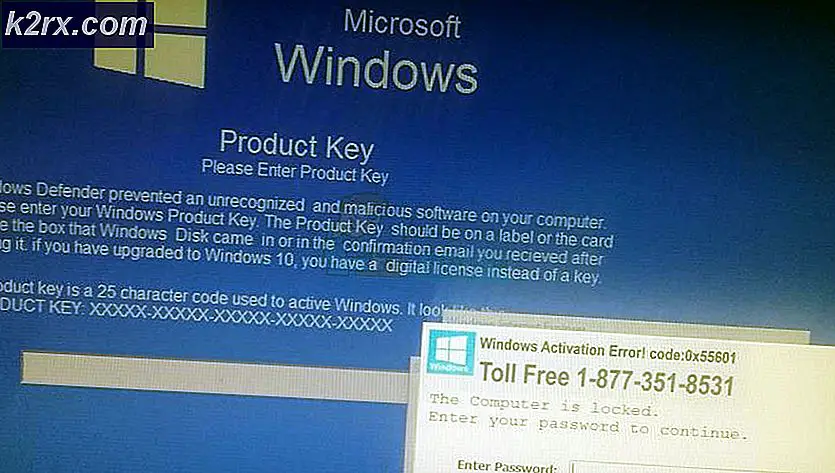Fix: Desktop Window Manager Hög CPU-användning 'dwm.exe'
Desktop Windows Manager är en chef som ansvarar för att möjliggöra visuella effekter på skrivbordet. I den senaste versionen av Windows (Windows 10) är den ansvarig för hantering av glasfönsterramar, högupplösta stöd, animeringar av 3D-fönsterövergångar etc. Enligt Microsoft-tjänstemän körs denna process alltid i bakgrunden och förbrukar en viss mängd processor för att fungera.
Många användare rapporterade dock att de upplevde hög CPU-användning från själva tjänsten. Detta kan bero på ett antal olika eftersom varje dator har en annan konfiguration och det är mycket svårt att exakt skapa samma förhållanden varje gång. Vi har listat ner ett antal olika lösningar för dig att försöka. Ta en titt.
Lösning 1: Ändra bakgrund / tema
Eftersom skrivbordsfönstret ansvarar för att hantera din bakgrundsbild och tema, är det möjligt att dina nuvarande inställningar orsakar att tjänsten förbrukar så många resurser. Vi kan försöka ändra nuvarande tapet eller tema och kontrollera om det här löser något.
- Tryck på Windows + I för att starta inställningsprogrammet.
- En gång i inställningarna klickar du på Anpassning
- Ändra nu ditt aktuella tema och tapet med inställningarna och kontrollera om de gör skillnad.
Lösning 2: Inaktivera skärmsläckare
Desktop Windows Manager ansvarar också för att hantera dina skärmsläckare. Sedan skaparna uppdaterar, finns det många rapporter som skärmsläckaren orsakar extrem hög CPU-användning på grund av okända omständigheter för tillfället. Om skärmsläckaren är aktiverad, försök att avaktivera den och kontrollera om det här skiljer oss åt vårt problem.
- Tryck på Windows + S för att starta sökfältet på din startmeny. Ange låsskärmens inställningar i dialogrutan och tryck på Enter.
- Välj det första resultatet som kommer och klicka på det. Du kommer att navigeras till datorns låsskärmsinställningar.
- Navigera till botten på skärmen och klicka på skärmsläckarinställningar .
- Det är möjligt att det finns en standard skärmsläckare aktiv på din dator. Många användare gav feedback att skärmsläckaren aktiverades med en svart bakgrund som inte låter det skilja om det var en skärmsläckare eller inte. Se till att den är inaktiverad och försök att kontrollera problemet igen.
Lösning 3: Skanning för skadlig kod
Ibland är detta ovanliga beteende orsakat av skadlig kod eller virus som finns på din maskin. De kan ha speciella skript som körs i bakgrunden som kan extrahera dina data eller göra ändringar i inställningarna.
Skanna din dator med ditt antivirusverktyg och se till att datorn är ren. Om du inte har något specifikt antivirusverktyg installerat kan du använda verktyget Windows Defender och skanna.
- Tryck på Windows + S för att starta startmenyns sökfält. Skriv Windows Defender och öppna det första resultatet som kommer framåt.
- På höger sida av skärmen ser du ett skanningsalternativ. Välj den fullständiga genomsökningen och klicka på Scan. Den här processen kan ta lite tid eftersom Windows skannar alla dina dators filer en efter en. Var tålmodig och låt processen slutföra i enlighet med detta. Starta om datorn på slutet och kontrollera om problemet är löst.
Lösning 4: Ta bort specifika applikationer
Om alla ovanstående lösningar inte fungerade för dig kan vi försöka ta bort vissa specifika program. Efter att ha granskat och granskat många fall bestämde vi oss för att det fanns flera applikationer som tycktes orsaka problemet. Vissa av dem är SetPoint, OneDrive etc. Försök också att stoppa eller tillfälligt inaktivera ditt nuvarande antivirusverktyg och kontrollera CPU-användningen. Leta efter program som interagerar med skrivbordet och diagnostisera därefter.
Lösning 5: Inaktiverar maskinvaruacceleration för Office-produkter
En annan lösning som fungerade framträdande för olika användare, inaktiverade hårdvaruaccelerationen för Microsoft Office-produkter installerade på din dator. Hårdvaruacceleration är användningen av datormaskinvara för att utföra vissa funktioner mer effektivt jämfört med programvarulösningen.
PRO TIPS: Om problemet är med din dator eller en bärbar dator, bör du försöka använda Reimage Plus-programvaran som kan skanna förvaret och ersätta korrupta och saknade filer. Detta fungerar i de flesta fall där problemet uppstått på grund av systemkorruption. Du kan ladda ner Reimage Plus genom att klicka här- Öppna en tom sida för alla Office-produkter och klicka på Arkiv nu uppe till vänster på skärmen.
- Klicka på Alternativ med hjälp av navigationsfönstret i vänster på skärmen.
- Välj Avancerat med den vänstra navigationsfönstret, bläddra igenom posterna tills du hittar rubriken Display och markera alternativet Inaktivera grafikacceleration för maskinvara . Tryck på Apply för att spara ändringar och avsluta.
- Starta om datorn och kontrollera om problemet har löst ut.
Lösning 6: Ändra standardappsläge
Detta är den nya funktionen som introducerades av Microsoft i Fall Creators Update 1709. Det finns två lägen tillgängliga för dig; Ljust och mörkt. Som standard är läget inställt på ljus. Om du har bytt till det mörka läget, ska du återgå till ljuset. Detta är känt för att vara en av orsakerna till den höga CPU-användningen som diskuteras.
- Tryck på Windows + S för att starta sökfältet. Skriv inställningar i dialogrutan och öppna programmet.
- En gång i Inställningar öppnar du underkategorin Personalisering .
- En gång i Anpassning, välj Färger med hjälp av den aktuella navigeringsmenyn på skärmens vänstra sida.
- Bläddra till undersidan av skärmen tills du hittar alternativet Välj ditt standardappsläge . Välj alternativet Ljus .
- Starta om datorn och följ CPU-användningen.
Lösning 7: Kör felsökningsfunktionen för prestanda
Innan vi fortsätter att uppdatera grafikdrivrutinerna på din dator kan vi köra felsökningsfunktionen Prestanda. Den här felsökaren upptäcker automatiskt avvikelser angående hastighet och prestanda för dina Windows och vidtar åtgärder i enlighet med detta. Se till att du är inloggad som administratör för att utföra denna lösning.
- Tryck på Windows + S, skriv kommandotolken, högerklicka på programmet och välj Kör som administratör .
- En gång i förhöjd kommandotolken, kör följande anvisning:
msdt.exe / id PerformanceDiagnostic
- Klicka på Nästa när felsökaren dyker upp för att starta processen.
Lösning 8: Uppdatering av grafikkdrivrutin
Om alla ovanstående lösningar inte ger någon förbättring kan vi försöka uppdatera dina grafikdrivrutiner. Grafikhårdvara är ansvarig för visuella representationer på din dator. Om drivrutinerna är föråldrade eller skadade kan de orsaka hög CPU-användning. Navigera till tillverkarens webbplats och ladda ner drivrutinerna till en tillgänglig plats.
Obs! Förutom att installera de senaste drivrutinerna, bör du också försöka rulla dem tillbaka till en tidigare byggnad.
- Högerklicka på Windows-tangenten och välj Enhetshanteraren från listan med tillgängliga alternativ.
Ett annat sätt att starta enhetshanteraren är att trycka på Windows + R för att starta programmet Run och skriva devmgmt.msc.
- Högerklicka på adaptern och välj Uppdatera drivrutin .
- Nu kommer ett nytt fönster dyka upp och frågar dig om du vill uppdatera drivrutinen manuellt eller automatiskt. Välj Bläddra i min dator för drivrutinsprogram .
- Bläddra igenom mapparna till var du hämtade drivrutinerna. Markera den och Windows installerar de drivrutiner som krävs. Starta om datorn och kontrollera om problemet har lösts.
PRO TIPS: Om problemet är med din dator eller en bärbar dator, bör du försöka använda Reimage Plus-programvaran som kan skanna förvaret och ersätta korrupta och saknade filer. Detta fungerar i de flesta fall där problemet uppstått på grund av systemkorruption. Du kan ladda ner Reimage Plus genom att klicka här

![Huion Pen fungerar inte [Fixar]](http://k2rx.com/img/101379/huion-pen-not-working-fixes-101379.jpg)