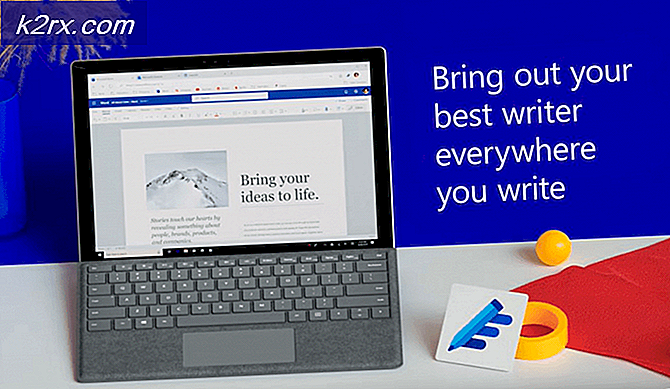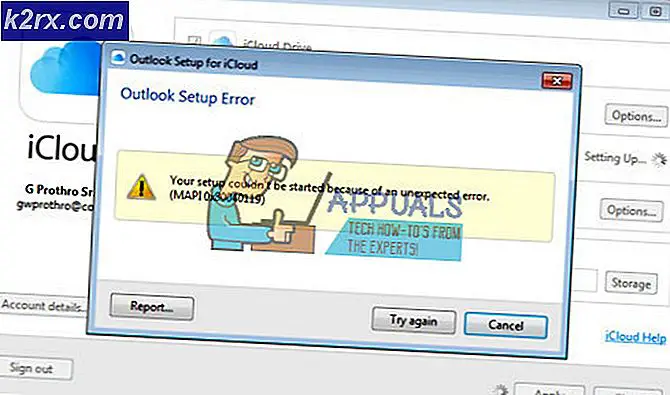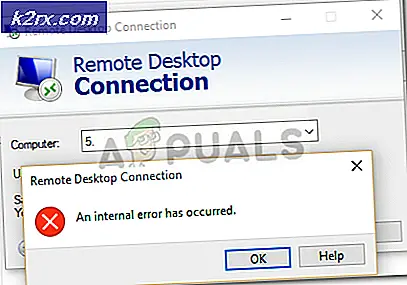Fix: Skype-meddelanden kommer inte att gå bort
Skype är en telekommunikationsprogramvara som specialiserat sig på att tillhandahålla videochatt och röstsamtal till användare över hela världen. Microsoft äger för närvarande Skype och har tillhandahållit stöd för olika plattformar. Men trots att det är den mest använda applikationen på datorn för videosamtal är applikationen långt ifrån perfekt.
Ett vanligt problem som Skype-användare möter på Windows-operativsystemet, medan plattformen är en där Skype vägrar att göra meddelandet / samtalet meddelanden gå bort även efter att du har läst dem. Det här problemet inkluderar även villkoret där din Skype-ikon har en röd punkt på dess ikon under en obestämd tid (en röd punkt betyder att det finns en anmälan som du inte har läst ännu). Korrigeringarna för denna fråga är ganska enkla och enkla. I de flesta fall reparerar problemet bara om du bara loggar in på din Skype-klient.
Lösning 1: Logga in på Skype igen
Den enklaste lösningen för det här problemet är att du loggar in på din Skype-klient igen. Liksom all annan mjukvara, har Skype också sin lagring av fel och felaktiga konfigurationer. Det är möjligt att återinlogga till klienten kommer att återställa alla konfigurationer, ladda alla data och lösa problemet under diskussion.
Obs! Utför inte den här lösningen om du inte har dina uppgifter när det gäller att du måste ange dem innan du kan logga in igen.
- Starta Skype-klienten.
- Klicka på menyknappen (tre punkter) förinställd längst upp i fönstret.
- Klicka nu på Logga ut .
- Klienten kommer nu att bekräfta tecknet genom att poppa ett litet fönster. Klicka på Logga ut för att fortsätta.
- Logga in på Skype igen med hjälp av dina uppgifter. Be någon av dina vänner att skicka ett provmeddelande och kontrollera om anmälningsproblemet är löst.
Lösning 2: Logga in Skype från din webbläsare
En annan lösning som också fungerar för många människor loggar in i Skype med en webbläsare. Skype har också en webbklient från var du kan logga in på ditt konto utan den traditionella applikationen. Du skulle se ett fönster så här när du kommer att navigera till webbklienten (länken ovan).
Ibland kan signeringsprocessen ta ett tag så var tålamod. När du är inloggad, be någon av dina vänner att meddela dig och öppna meddelandet. Problemet kommer inte att finnas där i webbklienten. Logga ut nu från webbklienten och se om problemet gick ifrån programmet som installerats på din dator.
Lösning 3: Uppgradera Skype
Om du har en äldre version av Skype installerad på din dator, rekommenderas att du uppgraderar den till den senaste versionen så snart som möjligt. Som vi alla vet fortsätter Windows att rulla ut uppdateringar till operativsystemet och sida vid sida, det ger också uppdateringar till dess applikation (Skype). Om båda inte synkroniseras kan detta vara ett problem för många användare. Dessutom finns det många buggfixar riktade mot den nya uppdateringen för applikationen. Du kan enkelt hämta den senaste versionen av Skype med den officiella Microsoft-webbplatsen.
Hämta körbarheten till en tillgänglig plats och avinstallera den nu installerade versionen av Skype med Program och funktioner (tryck på Windows + R och skriv appwiz.cpl ). Efter avinstallationen kör du den nya körbara och installerar den senaste versionen.
PRO TIPS: Om problemet är med din dator eller en bärbar dator, bör du försöka använda Reimage Plus-programvaran som kan skanna förvaret och ersätta korrupta och saknade filer. Detta fungerar i de flesta fall där problemet uppstått på grund av systemkorruption. Du kan ladda ner Reimage Plus genom att klicka här