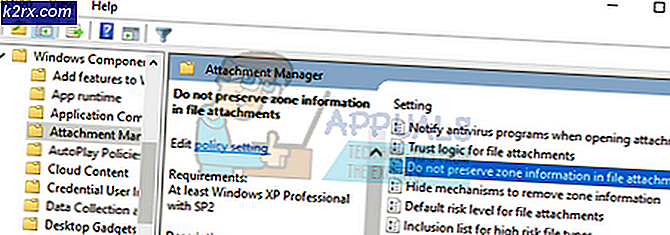Så här ställer du in skärmspegling för en dator
Skärmspegling (även kallad screencasting ) låter dig trådlöst stryka bilder, videoklipp, filmer, presentationer och spel från en bärbar dator / skrivbordskärm till en stor skärm. Termen storskärm hänvisar vanligen till en HDTV / 4KTV, men du kan även kasta innehållet till en medieprojektor (om den har HDMI eller trådlöst stöd).
I den här guiden kommer jag att gå igenom de bästa metoderna för att uppnå skärmspegling på en dator . Om du har en ny PC och en Smart TV kan du kanske skicka innehållet till en större skärm utan att behöva köpa en extern adapter.
Om du letar efter ett sätt att konfigurera en trådlös skärmspegling från en dator till en större skärm, följ någon av metoderna nedan. Om du vill undvika att spendera några pengar på en extra adapter, följ Metod 1 och se om din utrustning stöder den.
Metod 1: Trådlöst m irroring din bärbara dator / PC till en TV (ingen adapter)
Om din bärbara dator är relativt ny (du köpte den under de senaste 3-4 åren) finns det en stor chans att det stöder Miracast-tekniken - det här är vad som behövs för att skicka innehåll från en dator till en TV utan en adapter.
Den här metoden fungerar bara på Windows 8.1 och Windows 10, och du behöver en smart TV för att följa med den. För att detta ska fungera måste du ha de senaste Micracast-bildskärmdrivrutinerna som hanteras av WU (Windows Update). Tänk på att operativsystemet är uppdaterat för att säkerställa att drivrutinerna är installerade.
Obs! Tänk på att installationen av de senaste OS-uppdateringarna inte garanterar att den här metoden fungerar. Miracast-tekniken stöds antagligen inte på äldre bärbara datorer och datorer.
Följ stegen nedanför för att skärmspegla din bärbara dator till en smart tv utan en adapter:
- Se till att både din dator och din smarta TV är anslutna till samma trådlösa nätverk.
- På din dator / bärbar dator, tryck på Windows-tangenten + P för att ta fram projektmenyn.
- Från den nyligen uppkomna menyn klickar du på Anslut till en trådlös skärm .
Obs! Om du inte kan se knappen Koppla till en trådlös visning betyder det att Micracast-tekniken inte stöds av datorn / datorn. I det här fallet måste du använda metod 2 . - Vänta på att installationen ska skanna ditt trådlösa nätverk för smarta enheter som är kompatibla med skärmspegling och klicka på din Smart TV.
- Vänta på att din bärbara dator / PC-skärm ska speglas på din TV. Beroende på din TV- modell kan du behöva trycka på tillåt anslutningen på din TV.
- Din skärm ska speglas inom några sekunder. När du vill inaktivera den, tryck helt enkelt på Windows-tangenten + P igen och tryck på Avbryt- knappen.
Metod 2: Speglar din bärbara dator / dator trådlöst till en TV (med en adapter)
Det finns många olika adaptrar som kan spegla din dator / laptop skärm trådlöst. Men om du letar efter ett tillförlitligt och kostnadseffektivt sätt att göra det, är ScreamBeam Mini2 utan tvekan det bästa alternativet. Detta är delvis sant eftersom ScreenBeam Mini2 använder samma Micracast-protokoll som presenterades i metod 1 - vilket fungerar väldigt bra på nästan alla Windows-versioner.
ScreamBeam Mini2 är i grunden en miniadapter som du kan ansluta till din HDTV, så att du kan dela ditt innehåll trådlöst. Den här enheten är kompatibel med Windows 8.1, Windows 8, Windows 7, WiDi, tabletter, smartphones och Miracast. Enheten skapar en direkt 2, 4 / 5Ghz-anslutning, så du behöver inte ha ett befintligt Wi-Fi-nätverk.
ScreenBeam Mini 2 är kompatibel med följande:
- Windows 8.1-system och mobila enheter med Miracast-support.
- Windows 10-system och mobila enheter med Miracast-support.
- Windows 7, 8 (eller senare) system med Intel WiDi-programvara.
- Windows 7, 8 (eller senare) system med en USB-sändare och ScreenBeam Kit-programvaran .
- Android-telefoner och -tabeller med inbyggt Miracast-stöd (Android 4.2 och senare).
Så hur fungerar det? Super-lätt.
- Ta emot mottagaren, USB-kabeln, nätadaptern och HDMI / 4KTV förlängningskabel från mottagarens paket .
- Anslut USB-kabelns små hananslutning till strömporten på mottagaren.
- Anslut mottagaren till en ledig HDMI-port på HDTV / 4KTV.
- Anslut den stora manliga kontakten på USB-kabeln till nätadaptern och anslut strömadaptern till ett vägguttag. När stegen 1-4 är klar ska hårdvaran anslutas enligt bilden nedan: Slå på HDTV / 4KTV och ställ in den för att visa inmatningen från rätt HDMI-port som är ansluten i steg 1.
Kontrollera att skärmen Klar för anslutning visas på HDTV.
Mottagaren är nu ansluten till HDTV-skärmen och är klar att användas.
Så här ansluter du en Windows 8 / 8.1 / 10-dator:
Från skrivbordet i Windows, gå till menyn Charms och välj Devices. Du kan också använda genvägarna ( Windows logo + K ).
PRO TIPS: Om problemet är med din dator eller en bärbar dator, bör du försöka använda Reimage Plus-programvaran som kan skanna förvaret och ersätta korrupta och saknade filer. Detta fungerar i de flesta fall där problemet uppstått på grund av systemkorruption. Du kan ladda ner Reimage Plus genom att klicka här
Obs! I Windows 10 tar genvägen ( Windows-logotypen + K) dig direkt till menyn Enheter där du kan klicka på ScreenBeam Mini 2- mottagaren för att starta anslutningen. Om du är på Windows 10 kan du hoppa direkt till steg 5. Men om du inte ser mottagaren som är listad under enheter, följ den här länken ( här ) och hämta den senaste tillgängliga mjukvaran. Se till att allt du tillåter är dina väntande Windows-uppdateringar.
När menyn Enheter visas väljer du Projekt .
När projektmenyn visas väljer du Lägg till en trådlös skärm . Windows söker efter tillgängliga enheter.
En skärm för PC och enheter visas. Klicka på Enheter och välj Mottagaren från listan som visas.
Windows 8.1-enheten ansluts till mottagaren .
HDTV / 4KTTV visar ett meddelande som visar status för anslutningen.
När den sista skärmen ovan visas, har enheten anslutit till mottagaren . Enhetsens skärm ska visas på HDTV / 4KTV.
Visningsläge
ScreenBeam Mini 2 stöder tre visningslägen när den är ansluten till ett kompatibelt trådlöst visningsprogram (t.ex. Intel WiDi eller Windows 8.1 Project). I Windows (8, 8.1 och 10) trycker du samtidigt på tangenten Windows-logotyp + P samtidigt för att starta visningsalternativen och välj önskat visningsmodus från alternativen.
Duplicera
Dupliceringsläget används för att visa samma innehåll på både enhetens skärm och HDTV samtidigt.
Obs: Det kan finnas en mindre fördröjning mellan innehållet som visas på HDTV-skärmen jämfört med enhetens skärm. Detta beror på det nuvarande tillståndet för trådlös bildteknik.
Förlänga
Extend-läget skapar en enda, utökad skärm mellan källanordningen och HDTV. När du går i förlängningsläge, drar windows till höger på enhetens skärm de fönster på HDTV, medan du drar windows till vänster på HDTV-skärmen visar dem tillbaka på enhetens skärm. Med det här läget kan användarna visa valt innehåll på HDTV, medan alla andra fönster finns kvar på enhetens skärm. När det här läget väljs först visar HDTV bara Windows-skrivbordet.
Endast andra skärmen
Endast det andra skärmbildet gör att HDTV är den enda skärmen för enheten. Allt innehåll kommer att visas på HDTV; källanordningens skärm kommer att vara blank.
Du kan köpa den här enheten från Amazon genom att klicka på Köp-knappen nedan
Du kan köpa ScreenBeam Mini 2 från Amazon
PRO TIPS: Om problemet är med din dator eller en bärbar dator, bör du försöka använda Reimage Plus-programvaran som kan skanna förvaret och ersätta korrupta och saknade filer. Detta fungerar i de flesta fall där problemet uppstått på grund av systemkorruption. Du kan ladda ner Reimage Plus genom att klicka här


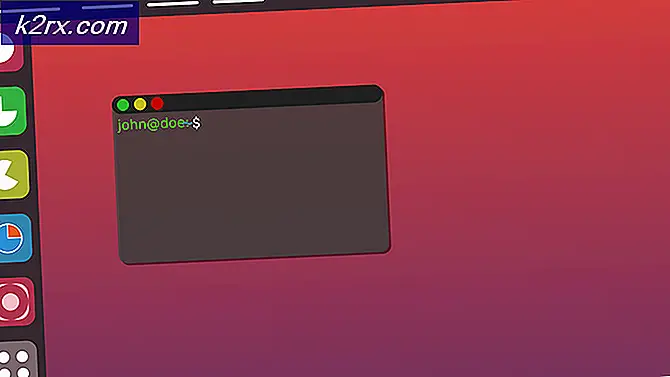

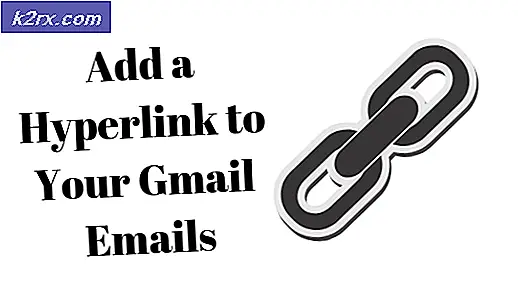
![[Fix] Red Dead Redemption 2 PC kraschar vid start](http://k2rx.com/img/106801/fix-red-dead-redemption-2-pc-crashes-on-startup-106801.jpg)