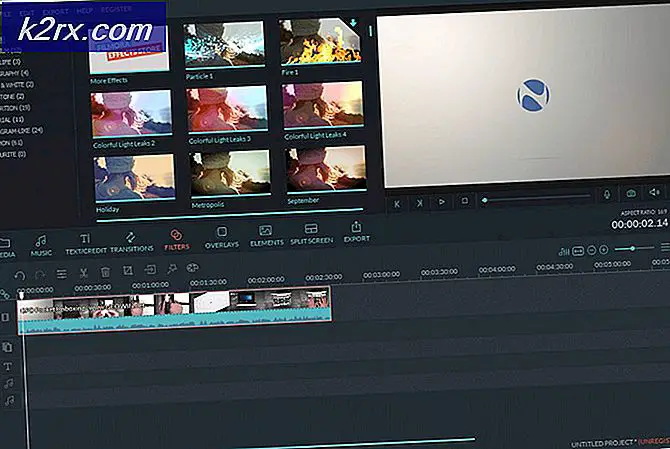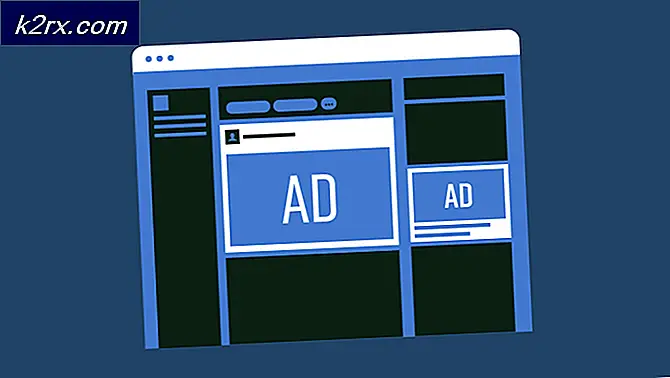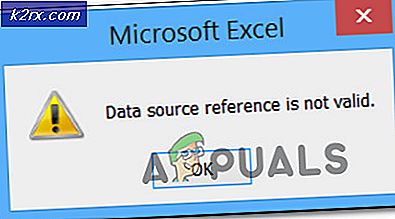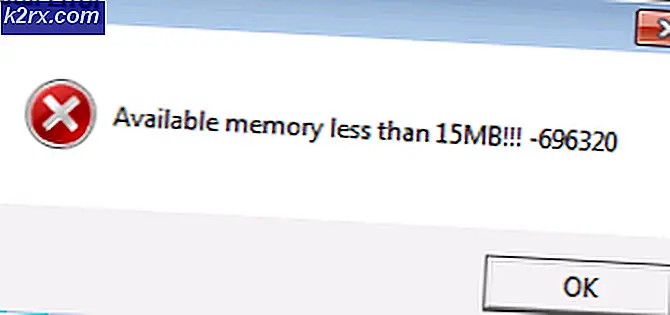Fix: Destiny Error Code Kål
Felkoden Kål som var ganska regelbunden förekomst bland Destiny och Destiny 2 spelare orsakade så mycket upprörelse att det fanns även online-framställningar som uppmanade Bungie att åtgärda detta fel så snart som möjligt.
Felkoden är ofta förknippad med felaktiga inställningar för din router eller din router blockerar några av de portar som behövs av spelet. Bungie är ännu inte inlagt en artikel om det här ämnet men det har funnits flera bekräftade lösningar som bör hjälpa dig att hantera den här felkoden. Följ bara anvisningarna nedan och fortsätt spela Destiny utan problem.
Lösning 1: Lägg till din konsol till DMZ
DMZ står för De-Militarized Zone och det är en inställning tillgänglig på många routrar som kommer att blockera all utgående och inkommande data från en enda IP-adress. Det här är ganska användbart för konsolspelare eftersom du enkelt kan släppa igenom eventuella anslutningar till konsolen, vilket gör det enklare för dig att ansluta och bli av med vissa felkoder.
Först och främst måste vi manuellt tilldela en statisk IP-adress till konsolen för routern du använder för närvarande och processen är något annorlunda än för PS4.
PlayStation 4-användare:
- Du kan försöka att permanent tilldela din PS4 till den IP-adress som den använder för närvarande. För att hitta IP-adressen, starta din PS4-konsol.
- På huvudmenyn i PlayStation 4 väljer du Inställningar >> Nätverk >> Visa anslutningsstatus.
- Leta reda på IP-adressen på skärmen som öppnas och se till att du skriver ner någonstans eftersom du behöver den för att aktivera port vidarebefordran. Se till att du också skriver ner MAC-adressen på din PS4.
Xbox One-användare:
Du kan försöka att permanent tilldela din Xbox One till den IP-adress som den använder för närvarande. Du hittar den nuvarande IP-adressen under avancerade inställningar på menyn Xbox One Dashboard. För att hitta IP-adressen, sätt på din Xbox One.
- Navigera till startskärmen och tryck på menyknappen på din Xbox-controller.
- Navigera till Inställningar >> Nätverk >> Avancerade inställningar.
- I avsnittet IP-inställningar bör du se IP-adressen som anges. Skriv ner det här numret eftersom du måste ange IP-adressen senare.
- Du bör se Wired MAC-adress eller Trådlös MAC-adress som anges i IP-inställningar också. Skriv ner den 12-siffriga adressen för den anslutning du använder.
Det var det första steget där vi samlade in information om respektive konsoler. Nu måste vi tilldela statiska IP-adresser till konsolerna genom att följa stegen nedan:
- Öppna en webbläsare, skriv ditt standardgatewaynummer (IP-adress) i adressfältet och tryck på Enter.
- Ange ditt användarnamn och lösenord för att komma åt routerns gränssnitt. Standard användarnamnet och lösenordet ska anges i din router dokumentation, på en klistermärke på sidan av din router eller på Port Forward-webbplatsen. Om användarnamnet och lösenordet har ändrats från standardinställningarna och du inte kommer ihåg dem måste du återställa routern.
- Skärmen som gör att du kan lägga till nya IP-adresser skiljer sig från router till router och det finns inga allmänna regler för detta.
- Först och främst leta upp alternativet Aktivera manuell uppgift och klicka på alternativknappen bredvid Ja. Alternativets namn kan vara annorlunda, eller alternativet kanske inte alls är närvarande.
- Leta reda på fönstret som låter dig skriva in MAC-adressen och IP-adressen till ditt val, så skriv in de adresser som du har samlat i föregående steg för respektive konsol.
- När du har gjort det, klicka på alternativet Lägg till och du har nu lagt till din konsols IP-adress till din router.
Nu måste vi lägga till din konsols IP-adress till DMZ som är en inställning i menyn efter att du loggat in i din router med en webbläsare från en enhet som är ansluten till den.
- Öppna en webbläsare, skriv ditt standardgatewaynummer (IP-adress) i adressfältet och tryck på Enter.
- Ange ditt användarnamn och lösenord för att komma åt routerns gränssnitt. Standard användarnamnet och lösenordet ska anges i din router dokumentation, på en klistermärke på sidan av din router eller på Port Forward-webbplatsen. Om användarnamnet och lösenordet har ändrats från standardinställningarna och du inte kommer ihåg dem måste du återställa routern.
- Leta reda på DMZ-alternativet på fliken Inställningar i routern. Alternativet finns alltid på en annan plats men det kommer troligen att visas under fliken Säkerhet eller något liknande.
- Välj DMZ-alternativet och ange den statiska IP-adressen du tilldelade din PS4. Om allt går rätt, ska din PS4 nu ha tillgång till Internet. När du har bekräftat ändringarna, se till att du stänger av routern och din PS4 och väntar på några minuter.
- Sätt på dem och navigera tillbaka till nätverksinställningarna på din PS4. Välj Internet Connection Test och allt ska gå smidigt. Kontrollera nu om felkoden fortfarande visas.
Lösning 2: Använd din dator som hotspot
Detta är en tillfällig lösning för problemet som du kan använda tills Bungie sorterar ut sin situation med kålfelkoden. Du kan undvika problemet genom att skapa en hotspot på din dator för att ansluta till den och undvika begränsningarna.
Microsoft Virtual Wi-Fi Mini Port Adapter är en funktion som läggs till i Windows 7 och framåt. Med den här funktionen kan du vrida den fysiska nätverksadaptern som en dator har i två virtuella nätverksadaptrar. Man kommer att ansluta dig till internet och den andra kommer att bli en trådlös åtkomstpunkt (Wi-Fi-hotspot) för att andra Wi-Fi-enheter ska ansluta till.
Läs den här guiden Windows 10 Mobile HotSpot för detaljerade steg.
Lösning 3: Aktivera UPnP och inaktivera FTP-servern
Denna lösning publicerades som den bästa lösningen för Technicolor-routrar, men de flesta användare hävdade att denna fix fungerade också för dem. Dessa inställningar är inte svåra att ändra och denna åtgärd bör inte hoppas över om du försöker lösa kålfelkoden.
- Öppna en webbläsare, skriv ditt standardgatewaynummer (IP-adress) i adressfältet och tryck på Enter.
- Ange ditt användarnamn och lösenord för att komma åt routerns gränssnitt. Standard användarnamnet och lösenordet ska anges i din router dokumentation, på en klistermärke på sidan av din router eller på Port Forward-webbplatsen. Om användarnamnet och lösenordet har ändrats från standardinställningarna och du inte kommer ihåg dem måste du återställa routern.
- Navigera till hemmet >> Verktygslåda >> Spel och applikationsdelning inställningar på din router. Observera att namnet på dessa inställningar kommer att skilja sig från router till router vilket innebär att du måste söka efter dem ett tag.
- Aktivera UPnP-inställningen och kontrollera alternativet Extended Activation bredvid det också. Avaktivera även FTP-serverns alternativet som ska ligga där också. Om det inte försöker leta efter det under olika inställningsflikar.
- Spara ändringarna du gjorde innan du avslutade och stäng av både din konsol och din router. Låt dem stängas av ett tag innan de sätts på igen.
- Kontrollera om felkoden Kål fortfarande visas på konsolen medan du spelar Destiny.
Lösning 4: Koppla bort en viss port
Vissa användare som använder vissa router typer har regelbundet klagat på Kålfelkoden (Thomson / Technicolor). Det verkar vara att problemet faktiskt orsakas av ALG (Application Layer Gateway) vilket innebär att CONE (UDP) -anslutningen hjälpte är bunden till porten 3074 som behövs av Destiny att köra korrekt.
Du måste ansluta den här porten genom att följa anvisningarna nedan. Du kommer troligen att behöva ha full tillgång till routern du använder och du kommer även behöva ringa dem om informationen om inloggningsuppgifter inte är tillgänglig online.
- Klicka på Start-menyn och öppna Kontrollpanelen genom att söka efter det.
- I Kontrollpanelen väljer du Visa som: Kategori högst upp till höger och klicka på Avinstallera ett program under avsnittet Program.
- Du kommer att kunna se om Windows-funktionerna är på eller av längst upp till vänster på skärmen så klicka på det och leta upp Telnet Client-posten i listan. Aktivera det.
- Slå på datorn och logga in på Windows 10
- Tryck på Windows-tangenten för att öppna Start-menyn, välj sökknappen eller börja skriva omedelbart och skriv in cmd
- Välj Kommandotolk som ska vara det första resultatet, högerklicka på det och välj alternativet Kör som administratör.
- När Command Prompt lanseras skriver du in följande kommando:
telnet * ditt modem ip *
- Om du inte känner till modemets IP-adress skriver du ipconfig / all (det finns ett mellanslag efter ipconfig) och trycker på Enter för att köra kommandot.
- Notera IP-adressen (det kommer antingen att vara IP-adress eller IP-adress v4) och skriva in i kommandotolken.
- Ange med hjälp av det överordnade användarkontot för bredbandsföretaget vars internetanslutning du använder. Du kommer förmodligen att kunna hitta den online eller du kan bara ringa dem och be dem att ge den till dig.
- Skriv anslutningslista och tryck på Enter-tangenten.
- Om bara port 3074 är listad kan du använda följande kommando för att koppla bort den här porten:
anslutningsansluten applikation = CONE (UDP) port = 3074
- Om en rad olika portar visas, måste du koppla bort hela intervallet. Om intervallet exempelvis är från 3074 till 3658 måste du använda följande kommando.
anslutningsansluten applikation = CONE (UDP) port = 3074-3658
- Skriv kommandot för bindningslistan igen för att se att det inte finns fler portar som är bundna. Avsluta spara ändringar och kontrollera om felkoden Kål fortfarande visas medan du spelar Destiny.
Lösning 5: Konfigurera din Internet-anslutning som den här
Försök att justera inställningarna för Internetanslutning så här för att undvika Kålfelkoden. Den här lösningen är att du kommer att ändra DNS-adressen till en gratis Googles DNS, och felet borde sortera ut om det var den rätta orsaken till det. Processen är emellertid något annorlunda för PlayStation och Xbox-användare.
PlayStation 4-användare:
- Slå på din PS4 och navigera till Inställningar >> Nätverk >> Konfigurera Internetanslutning
- Därefter väljer du vilken typ av anslutning du för närvarande använder för att ansluta till Internet (LAN-kabel eller Wi-Fi). Om din PS3 är ansluten till routern väljer du LAN-kabel och om du använder en trådlös anslutning väljer du Wi-Fi istället.
- Nästa skärm bör informera dig om hur vill du ställa in Internet-anslutningen. Välj Anpassad.
- Om du har valt trådlöst, ställer du upp din anslutning som vanligt men du måste också välja den trådlösa anslutningen du ska använda i framtiden. Om nätverket är lösenordsskyddat måste du ange nyckeln och det kommer att visas en hänglåsikon på höger sida av skärmen.
- Se till att du ställer in dina inställningar enligt följande:
IP-adressinställning: Automatisk
DHCP-värdnamn: Ställ inte in
DNS-inställningar: Manuell
Primär DNS: 8.8.8.8
Sekundär DNS: 8.8.4.4
MTU-inställningar: Automatisk
Proxyserver: Använd inte
- Testa din anslutning och kontrollera om felkoden fortfarande visas.
Xbox One-användare:
- Gå till Xbox One Dashboard och tryck på alternativknappen på den kontroller du använder.
- Navigera till Nätverk >> Avancerade inställningar >> DNS Inställningar >> Manuell.
- Ange 8.8.8.8 för Primär DNS och 8.8.4.4 för sekundär DNS. Klicka på Enter båda gånger för att bekräfta och tryck på B-knappen för att spara ändringarna
- Starta om Xbox One, starta om Destiny och kontrollera om felkoden Kål fortfarande visas på konsolen.
PRO TIPS: Om problemet är med din dator eller en bärbar dator, bör du försöka använda Reimage Plus-programvaran som kan skanna förvaret och ersätta korrupta och saknade filer. Detta fungerar i de flesta fall där problemet uppstått på grund av systemkorruption. Du kan ladda ner Reimage Plus genom att klicka här