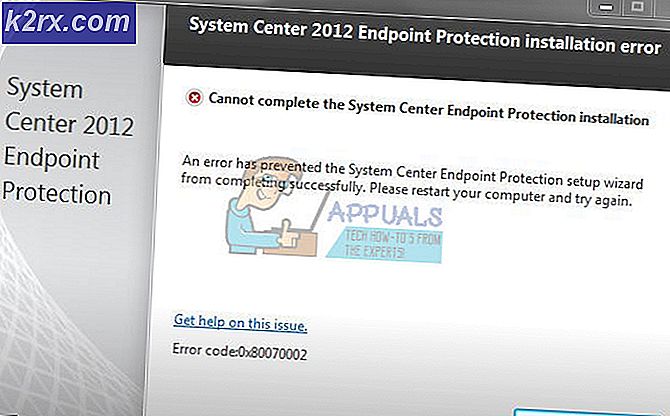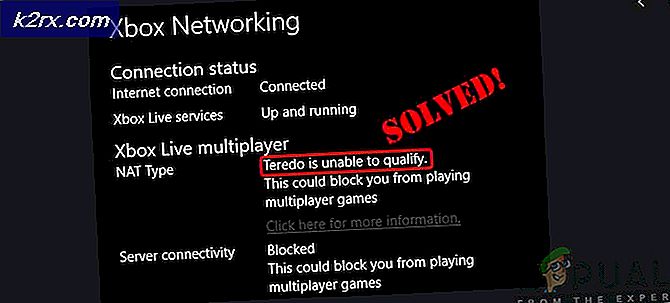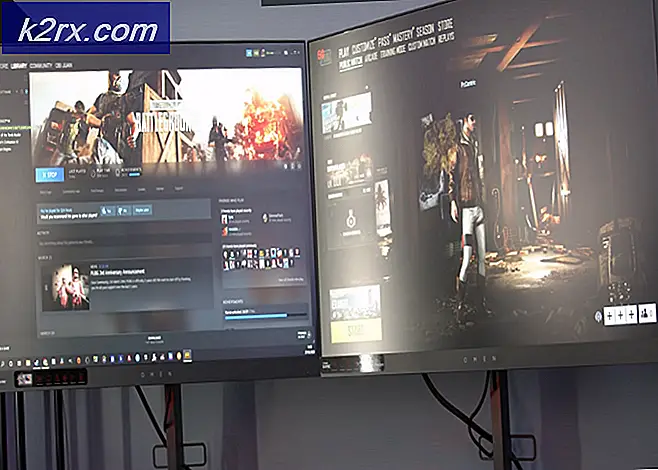Fix: Hamachi-tjänsten slutade på Windows 10
Många LogMeIn Hamachi-användare rapporterar att de inte kan använda programvaran. I de flesta drabbade användarfall visas en självdiagnostisk popup när programvaran startas där felet identifieras som en stoppade Hamachi-tjänsten. Problemet stöter mest på att förekomma på Windows 10, men det finns rapporter om att det inträffar på Windows 8.
Vad orsakar felet ”Hamachi Service Stopped” på Windows 10?
Vi undersökte just detta felmeddelande genom att titta på många användarrapporter. Vi lyckades återskapa problemet på våra testmaskiner och analyserade de reparationsstrategier som andra drabbade användare har använt för att lösa problemet.
Baserat på vad vi samlat finns det flera vanliga synder som är kända för att utlösa just detta felmeddelande:
Om du för närvarande letar efter sätt att lösa problemet'Hamachi Service Stoppad' fel, den här artikeln ger dig en samling verifierade felsökningssteg. I nästa avsnitt hittar du en lista över potentiella korrigeringar som andra användare i en liknande situation har använt för att få problemet löst.
För att göra hela processen så effektiv som möjligt, följ metoderna i den ordning de presenteras. Du bör så småningom upptäcka en lösning som löser problemet i just ditt scenario.
Metod 1: Köra Hamachi som administratör
Så enkelt som den här lösningen kan visas har många användare kunnat komma runt'Hamachi Service Stoppad' fel bara genom att se till att den körbara körningen har administrativa behörigheter.
- För att göra detta, högerklicka helt enkelt på den körbara LogMeIn Hamachi och klicka på Kör som administratör.
- För att undvika att göra detta varje gång du behöver starta det kan du högerklicka och gå till Egenskaper, besök sedan fliken Kompatibilitet och markera rutan som är associerad med Kör det här programmet som administratör. När du slår Tillämpa, din dator är konfigurerad för att starta Hamachi med administrativa behörigheter.
- Se om den här proceduren lyckas lösa problemet. Om det inte gjorde det, gå ner till nästa metod nedan.
Metod 2: Aktivera WMI-tjänsten
Ett par användare som stöter på'Hamachi Service Stoppad' fel har rapporterat att felet har lösts efter att de aktiverat Windows Management Instrumentation service. Tänk på att LogMeIn Hamachi beror på Windows Management Instrumentation Service (WMI) för att fungera korrekt under Windows.
Här är en snabbguide för att säkerställa att Windows Management Instrumentation-tjänsten är aktiverad och beroenden korrekt konfigurerade:
- Tryck Windows-tangent + R för att öppna en körprompt. Skriv sedan “services.msc”Och tryck Stiga på för att öppna upp Tjänster skärm. Om uppmanas av UAC (användarkontokontroll),klicka på Ja för att bevilja administratörsbehörighet.
- Leta reda på på skärmen Tjänster Windows Management Instrumentation från höger ruta. När du har sett WMI-tjänsten dubbelklickar du på den för att öppna Egenskaper skärm.
- Inuti Egenskaper på WMI-tjänsten, gå till fliken Allmänt och se till att Starttyp är satt till Automatisk. Om det inte är det kan du ändra det med rullgardinsmenyn. När starttypen har ändrats startar du tjänsten (med Start och klicka Tillämpa för att spara ändringarna.
- Med tjänsten aktiverad startar du LogMeIn Hamachi igen och ser om problemet har lösts. Om svaret är nej, fortsätt med nästa metod nedan.
Metod 3: Ändra beroenden för att lägga till Workstation
Problemet kan också uppstå eftersom Windows Management Instrumentation (WMI) tjänsten har inte de beroenden som krävs för att fungera korrekt.
I de fall där WMI-tjänsten var aktiverad men LogMeIn Hamachi fortfarande inte fungerade har vissa användare rapporterat att problemet löstes efter att de ändrade beroenden för att lägga till Workstation från en upphöjd kommandotolk.
Här är en snabbguide om hur du gör detta:
- Tryck Windows-tangent + R för att öppna en dialogruta Kör. Skriv sedan “cmd”Och tryck Ctrl + Skift + Enter för att öppna ett förhöjt kommandotolkfönster. När uppmanas av UAC (användarkontokontroll), välj Ja att bevilja administrativa privilegier.
- Inuti den upphöjda kommandotolken skriv eller klistra in följande kommando och tryck på Enter för att konfigurera rätt beroenden:
sc config Hamachi2Svc depend = Winmgmt / LanmanWorkstation
Obs! Om du bestämmer dig för att skriva kommandot, observera att det finns ett mellanslag efter ‘=’, men inget utrymme innan den.
- Starta om datorn och se om felet har lösts vid nästa start.
Om du fortfarande stöter på'Hamachi Service Stoppad' fel, gå ner till nästa metod nedan.
Metod 4: Konfigurera tjänsten LogMeIn Hamachi Tunneling
Vissa berörda användare har rapporterat att de lyckades lösa problemet genom att ställa in starttypen för LogMeIn Hamachi Tunneling Engine-tjänsten till Automatic och låta tjänsten logga in som det lokala systemkontot. Vid en omstart har de mest drabbade användarna rapporterat att problemet löstes.
Här är en steg-för-steg-guide för konfigurering av LogMeIn Hamachi-tunneltjänsten:
- Tryck Windows-tangent + R att öppna upp en Springa dialog ruta. Skriv sedan “services.msc”Och tryck Stiga på för att öppna upp Tjänster skärm.
- På skärmen Tjänster, bläddra ner genom listan över tjänster och leta reda påLogMeIn Hamachi Tunneling Engine service. När du väl ser det dubbelklickar du på det. |
- Inuti Egenskapsskärmen på LogMeIn Hamachi Tunneling Engine Properties, gå till Allmän fliken och ändra Starttyp till Automatiskgenom att använda rullgardinsmenyn.
- Gå över till Logga in fliken, aktivera Lokalt systemkonto växla och markera rutan för Tillåt att tjänsten interagerar med skrivbordet. Träffa Appy för att spara ändringarna.
- Använd File Explorer för att navigera till platsen för din LogMeIn Hamachi installation. Som standard ska du kunna hitta den i:C: \ Program Files (x86) \ LogMeIn Hamachi.
- När du väl kommer in i LogMeIn Hamachi-mappen högerklickar du på hamachi-2.exe och välj Egenskaper.
Notera: Den här körbara filen fungerar också som LMI H-tjänsten.
- Gå sedan till säkerhet och välj Användare grupp under Grupp- eller användarnamn. Se sedan till att Läs & kör behörigheter är tillåtna. Om de inte är det klickar du på Avancerad och ändra behörigheterna i enlighet därmed.
- Starta LogMeIn Hamachi-applikationen igen och se om den fungerar utan att samma felmeddelande visas.
Om problemet fortfarande inträffar, gå ner till nästa metod nedan.
Metod 5: Avinstallera säkerhetspaket från tredje part (om tillämpligt)
Som vissa användare har föreslagit kan problemet också orsakas av en överskyddande säkerhetspaket från tredje part. Flera användare som stöter på samma fel har rapporterat att problemet inte längre inträffade efter att de avinstallerade brandvägg / antivirus från tredje part.
Om du gillar din säkerhetslösning kan du förmodligen lösa konflikten genom att skapa ett undantag i din brandvägg / antivirusinställningar (exklusive alla Hamachi-tjänster från genomsökningen). Stegen för att göra det kommer dock att vara olika beroende på vilken AV-tjänst du använder.
När du har hanterat din tredje parts säkerhetsprogramvara startar du om datorn och ser om den'Hamachi Service Stoppad' felet löses vid nästa start.
Om du fortfarande stöter på problemet, gå ner till nästa metod nedan.
Metod 6: Skapa en startuppgift för att skydda mot avloggning eller strömcykel
Det är ett välkänt faktum att Hamachis (och beroende) tjänster slutar om du loggar ut eller slår av medan programvaran körs. Detta kan vara irriterande för vissa användare eftersom den snabbaste lösningen är att bara starta om och låta de involverade komponenterna uppdateras igen.
Det finns dock ett sätt att automatisera hela processen. Du kan skapa en skyddsåtgärd genom att lägga till en automatisk upprepad uppgift som startar en .cmd-fil vid varje start. Detta kommer att spara dig från besväret med att ständigt starta om.
Här är vad du behöver göra:
- Tryck Windows-tangent + R för att öppna en dialogruta Kör. Skriv sedan “anteckningsblock”Och tryck Ctrl + Skift + Enter för att öppna ett nytt anteckningsfönster som Administratör. När uppmanas av UAC (användarkontokontroll), välj Ja att bevilja administrativa privilegier.
Notera: Öppnar som administratör är Viktig. Förfarandet fungerar inte om du följer instruktionerna från ett vanligt fönster.
- Skriv följande kommandon i den exakta ordningen i det nyöppnade anteckningsfönstret:
nätstopp Hamachi2Svc nätstart Hamachi2Svc start "X: \ Filepath \ LogMeIn Hamachi \ hamachi-2-ui.exe" exit
Notera: Tänk på att den ena raden tre, den första delen (* X: \ Filepath *) är helt enkelt en platshållare. Byt ut det med rätt enhetsbokstav och sökväg. I slutändan bör kommandot se ut så här:starta "C: \ Program Files (x86) \ Hamachi-2-ui.exe"
- När koden är konfigurerad, gå till Arkiv> Spara som. Sedan, i Spara som i fönstret, ställ in namnet på filen som HamachiStart.cmd och ändra Spara som typ till Alla filer. Navigera sedan till C: \ Windows \ System32 och tryck på Spara för att lagra den nyskapade CMD-filen i System 32-mappen.
Notera: Att spara .cmd-filen i System32 kommer att rädda oss från besväret med att skriva ut hela filvägen senare.
- Tryck Windows-tangent + R att öppna upp en annan Springa dialog ruta. Skriv sedan “taskchd.msc”Och tryck Stiga på för att öppna upp Schemaläggaren.
- Inuti Schemaläggaren, Klicka på Skapa uppgift från menyn till höger.
- Från Skapa uppgift gå till fönstret Allmän och ange ett namn för din uppgift. Använd vilket namn du vill. Gå sedan över till Säkerhetsalternativ, se till att ditt användarkonto är valt och kontrollera växeln kopplad till Kör endast när användaren är inloggad. Slutligen använder du rullgardinsmenyn som är associerad med Konfigurera för och välj Windows 10 från listan.
- Nästa, gå över till Utlösare fliken och klicka på Ny ... Från Ny utlösare ställa in rullgardinsmenyn som är associerad med Börja uppgiften till Vid start, se sedan till att Aktiverad kryssrutan längst ner på skärmen. Slutligen, slå Ok för att spara ändringarna.
- Nästa, gå över till Insatser och klicka på Ny… knapp. Från Ny åtgärd skärm, ställ in Handling för att starta ett program (med hjälp av rullgardinsmenyn) och klicka på Bläddra knapp associerad med Program / manus (under inställningar). Bläddra sedan tillC: \ Windows \ System32, Välj HamachiStart.cmd och tryck Öppna. Slutligen, slå Ok för att stänga fönstret.
- Gå sedan vidare till Betingelser fliken och avmarkera allt där. Nu, slå Ok för att spara ändringarna.
Det är allt. Från och med nästa start instrueras din dator att hantera Hamachi i de fall där du behöver logga ut eller stänga av datorn.