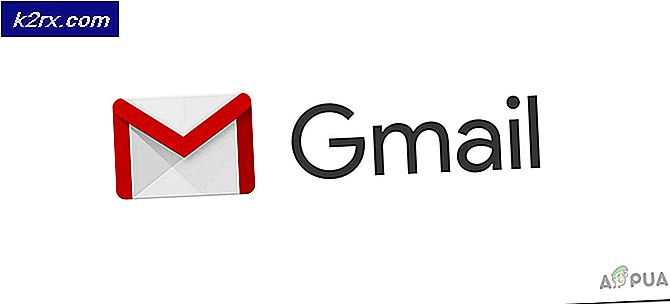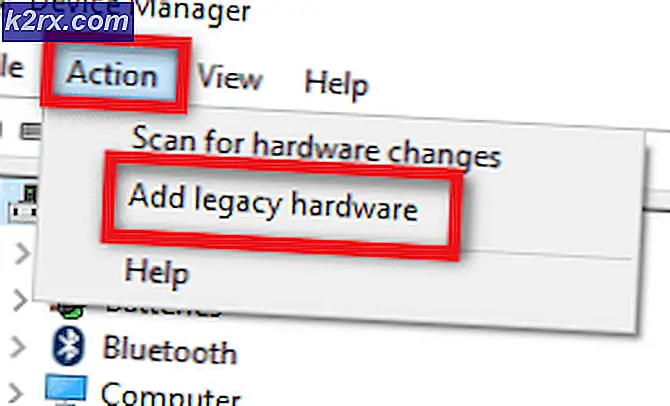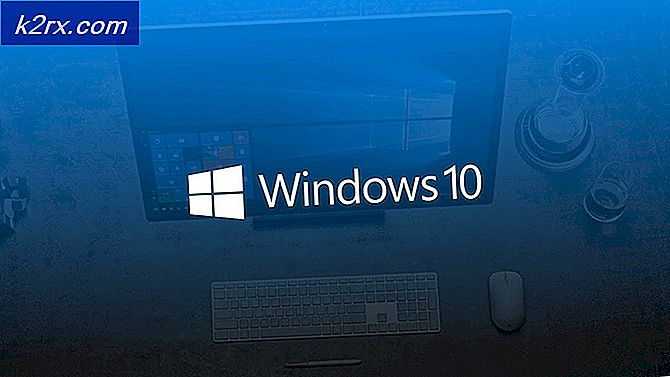Fix: Google Drive 'Fel vid inläsning av Python DLL'
De Fel vid inläsning av Python DLL fel uppstår vanligtvis när användaren försöker öppna skrivbordsversionen av Google Drive eller flera sekunder efter att synkroniseringsproceduren startat. I de flesta fall pekar felfönstret mot ett Dynamic Link Library (DLL) med namnet python27.dll.
Vad som orsakar Fel vid inläsning av Python DLL fel och hur löser man det?
1. Åtgärda behörigheter
Som det visar sig är en av de vanligaste orsakerna som kommer att utlösa Fel vid inläsning av Python DLLfel med skrivbordsversionen av Google Drive är ett tillståndsproblem som slutar förhindra att applikationen använder vissa filer som lagras i temp-mappen.
Flera berörda användare som befann sig i en liknande situation har rapporterat att de äntligen lyckades åtgärda problemet efter att de modifierade standardbehörigheterna för Temp-mappen på ett sätt som kommer att inkludera ärftliga behörigheter från objektets förälder.
Här är en snabbguide om hur du gör det på Windows 7, Windows 8.1 och Windows 10:
- Öppna Windows Explorer och klistra in följande adress i navigeringsfältet och slå Stiga på att komma dit direkt:
% UserProfile% \ AppData \ Local \
- När du väl är inne i Lokal , bläddra ner genom listan över mappar och leta reda på Temp mapp.
- När du lyckats hitta rätt mapp, högerklicka på den och klicka på Egenskaper från snabbmenyn.
- När du väl är inne i Egenskaper klicka på skärmen säkerhet fliken från menyfältet högst upp.
- Inuti säkerhet klicka på Avancerad knappen associerad med speciella behörigheter.
- Inuti Avancerade säkerhetsinställningar för temp, välj varje post under Lov och klicka Avlägsna för att rensa hela behörighetsrutan.
- När varje behörighetspost har tagits bort markerar du rutan som är associerad med Ersätt alla underordnade objekttillståndsposter med ärvliga tillståndsposter från det här objektet. Klicka sedan på Tillämpa för att spara ändringarna.
- Starta om datorn och se om problemet har lösts efter nästa startsekvens är klar.
Om du fortfarande ser Fel vid inläsning av Python DLL fel även efter att ha gjort dessa ändringar, gå ner till nästa möjliga fix nedan.
2. Kör GoogleDriveSync.exe i kompatibilitetsläge
Om du bara stöter på Fel vid inläsning av Python DLL fel, när Google Drive-installationen försöker synkronisera dina filer, är chansen att du kommer att kunna lösa problemet genom att tvinga den körbara körningen i kompatibilitetsläge med Windows 7.
De flesta drabbade användare föreslår att denna art förekommer med Windows 10 insider-builds eller builds som inte uppdateras med de senaste säkerhetsuppdateringarna. I vilket fall som helst får den stationära versionen av Google Drive inte det stöd som den förtjänar på grund av den relativt lilla användarbasen.
Här är en snabbguide för att tvinga GoogleDriveSync.exe att köra i kompatibilitetsläge för att fixa Fel vid inläsning av Python DLL fel:
- Öppna File Explorer och navigera till följande plats för att avslöja GoogleDriveSynckörbar:
C: \ Programfiler \ Google \ Drive
- När du ser den körbara filen, högerklicka på den och välj Egenskaper från snabbmenyn.
- Inuti GoogleDriveSyncEgenskapsskärm väljer du Kompatibilitet fliken från menyfältet högst upp.
- När du har kommit till rätt plats markerar du rutan som är associerad med Kör programmet i kompatibilitetsläge för och välj Windows 7 från rullgardinsmenyn.
- Klick Tillämpa för att spara ändringarna, kör sedan dubbelklicka på den körbara filen och se om problemet inte längre uppstår.
Notera: Om åtgärden lyckades och du inte längre stöter på problemet bör ändringen vara permanent. Denna körbara anropas vid varje start, och du har precis lagt till ett kompatibilitetsskikt till den.
Om samma sak Fel vid inläsning av Python DLL fel uppstår fortfarande efter att denna ändring har genomförts, flytta ner till nästa möjliga fix nedan.
3. Kör körbar med adminåtkomst
Som det visar sig kan denna fråga också underlättas av att den huvudsakliga körningen av Google Drive (GoogleDriveSync.exe)förhindras inte att köra med adminåtkomst. Detta kommer oundvikligen att skapa problem och instabilitet eftersom programmet kräver en ihållande anslutning till Google Drive.
Flera berörda användare som stött på samma problem har bekräftat att de lyckades åtgärda problemet efter att ha tvingat GoogleDriveSync.exeför att köra med administratörsbehörighet.
Här är en snabbguide för att tvinga skrivbordsversionen av Google Drive att köra med adminåtkomst:
- Öppna Windows File Explorer och navigera till följande plats:
C: \ Programfiler \ Google \ Drive
- När du väl har kommit till rätt plats högerklickar du på GoogleDriveSync.exeoch klicka på Egenskaper från den nyligen visade snabbmenyn.
- Inuti Egenskaper skärm av GoogleDriveSync.exe,Välj Kompatibilitet fliken högst upp i fönstret. Nästa, gå ner till inställningar menyn och markera rutan för Kör det här programmet som administratör.
- Klick Tillämpa för att spara ändringarna, starta sedan om skrivbordsversionen av Google Drive och se om problemet har lösts.
Om samma sak Fel vid inläsning av Python DLL fel uppstår fortfarande, gå ner till nästa metod nedan.
4. Rengör temp-mappen
Detta kan verka som en rå lösning, men vi lyckades hitta flera användarrapporter som bekräftade att Fel vid inläsning av Python DLL felet löstes helt efter att de slutade rensa hela Temp-katalogen.
Efter att ha gjort detta och startat om datorn bekräftade de att Google Drive äntligen fick starta och synkronisera normalt. Detta är ett bevis på att tillfälliga filer kan störa Google Drives skrivbordsförmåga att köra normalt på Windows 10.
Här är en snabbguide för att rensa temp-mappen på Windows 10 för att fixa Fel vid inläsning av Python DLL:
- Öppna File Explorer och klistra in följande plats i navigeringsfältet och tryck på Stiga på att komma dit direkt:
% UserProfile% \ AppData \ Local \
- När du lyckats komma in på rätt plats, bläddra ner genom listan med objekt och dubbelklicka på Temp när du lyckats hitta den.
- När du väl är inne i Temp mapp, tryck på Ctrl + A. för att välja varje objekt, högerklicka och välj sedan Radera för att bli av med alla tillfälliga filer.
- Efter Temp mappen har rensats, starta om datorn och se om problemet löses vid nästa systemstart genom att försöka starta Google Drive igen på din Windows-dator.
Om samma problem kvarstår, gå ner till nästa möjliga fix nedan.
5. Installera Microsoft Visual C ++ 2008 SP1 Redist
Som det visar sig kan detta problem uppstå i situationer där skrivbordsversionen av Google Drive är installerad på en maskin som inte har omfördelningspaketet som ingår i Microsoft Visual C ++.
Som det visar sig är flera beroenden som ingår i detta paket absolut nödvändiga för att applikationen ska fungera. Problemet är att Google Drive-installationsprogrammet inte inkluderar det och Windows 10 inte har det installerat som standard.
Om detta scenario är tillämpligt kan du åtgärda problemet genom att ladda ner och installera Microsoft Visual C ++ 2008 SP1-omfördelningsbart paket.Här är en snabbguide om hur du gör detta:
- Besök den här länken (här), välj ditt språk och tryck Ladda ner.
- På nästa skärm markerar du rutan för den systemarkitektur som du använder. Ladda ner om du använder en 32-bitarsversion vcredist_x86.exe.Ladda ner om du har en 64-bitarsversion vcredist_x64.exe istället.
- Vänta tills nedladdningen är klar, dubbelklicka sedan på installationens körbarhet och följ anvisningarna på skärmen för att slutföra installationen.
Notera: Om du uppmanas av UAC (användarkontokontroll), klick Ja för att bevilja admin-åtkomst.
- När åtgärden är klar startar du om datorn och ser om problemet är löst.
Om samma problem kvarstår, gå ner till den sista metoden nedan.
6. Installera den senaste versionen för säkerhetskopiering och synkronisering
Om ingen av metoderna ovan har gjort det möjligt för dig att åtgärda problemet är det troligt att du stöter på problemet på grund av att du använder en föråldrad version av Google Drive's Backup and Sync. Som det visar sig är den här stationära versionen av Google Drive känd för sin oförmåga att uppdatera till den senaste versionen.
Notera: Om du av misstag raderade viktiga filer, gör du så här återställa raderade filer från Google Drive.
Om detta scenario är tillämpligt och du inte har uppdaterat applikationen på ett tag, här är en snabbguide för att avinstallera den aktuella versionen och sedan installera den senaste tillgängliga versionen.
Notera: Tänk på att den här åtgärden inte får dig att förlora några data. Dina filer är fortfarande säkert undanstoppade i molnet.
Här är vad du behöver för att uppdatera till den senaste säkerhetskopierings- och synkroniseringsversionen:
- Tryck Windows-tangent + R att öppna upp en Springa dialog ruta. Skriv sedan “Appwiz.cpl” och tryck Stiga på för att öppna upp Program och funktioner meny.
- När du väl är inne i Program och funktioner , bläddra ner genom listan över installerade applikationer och leta reda på Säkerhetskopiering och synkronisering från Google-applikationen.
- När du ser det högerklickar du på det och väljer Avinstallera från den nyligen visade snabbmenyn.
- Klicka sedan på Ja vid bekräftelsemeddelandet för att starta avinstallationsprocessen. När åtgärden är klar startar du om datorn för att spola ut de återstående temporära filerna som är relaterade till det här programmet.
- När nästa startsekvens är klar öppnar du din standardwebbläsare och öppnar den här länken (här).
- När nedladdningen är klar öppnar du den körbara installationen och följer anvisningarna för att slutföra installationen innan du gör en ny systemstart.
- Efter nästa startsekvens, försök igen den åtgärd som tidigare orsakade Fel vid inläsning av Python DLL fel och se om problemet nu är ordnat.