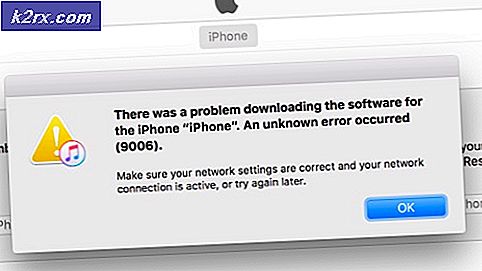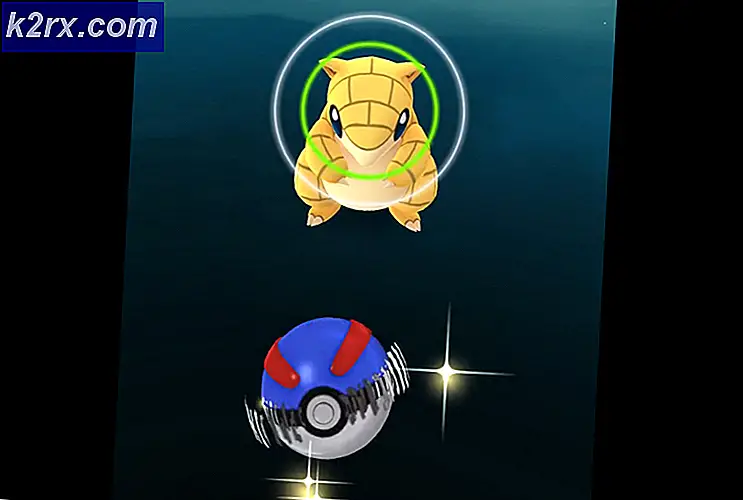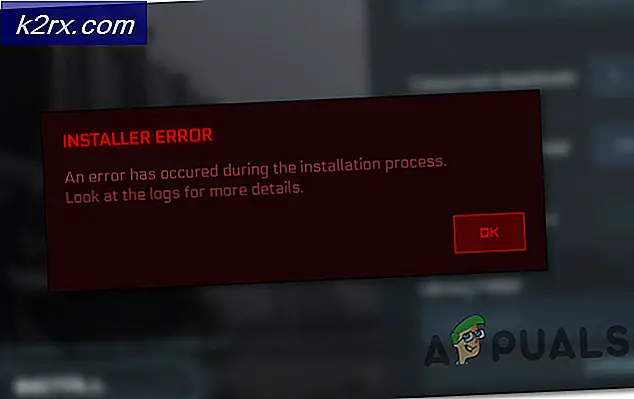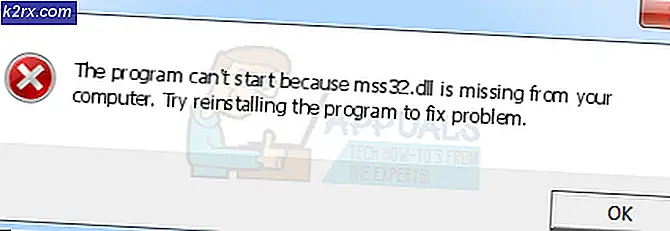Fix: err_gfx_d3d_init i GTA V
Err_gfx_d3d_init är ett fel som GTA V-spelare möter omedelbart efter att spelet kraschar på datorn. Även om Rockstar tog upp problemet med ett antal fläckar sedan spelet lanserades, är det fortfarande ett hinder för att många Grand Theft Auto-fans kommer att spela spelet.
Obs! I vissa fall följs felmeddelandet av ett BSOD-fel.
Medan vissa användare stöter på felet err_gfx_d3d_init någon gång efter att ha startat spelet, ser andra felet så snart de startar spelet körbart. På grund av detta finns det ingen stark konsensus om vad som exakt orsakar problemet. Här är en lista över potentiella synder som kan utlösa felet err_gfx_d3d_init :
- Manuell GPU-överklockning orsakar problem med spelmotorn.
- Överlagringsprogramvara (främst Fraps) orsakar att spelet kraschar.
- Spelet kraschar eftersom systemet inte har tillräckligt med resurser för att köra det med DX11.
- Vissa grafikinställningar som Tesselation och VSync orsakar kraschen.
- PC har inte de senaste GPU-drivrutinerna.
- Vissa DLL-filer (x64.rpf, d3dcsx_46.dll och d3dcompiler.dll) som finns i spelkatalogen har blivit korrumperade.
- Dual GPU setup (Crossfire eller SLI) kraschar spelmotorn.
- Saknade eller skadade Visual C ++ Library.
Om du för närvarande kämpar med err_gfx_d3d_init- felet finns det några bra nyheter - de flesta användare har lyckats felsöka och lösa problemet. Nedan har du en samling korrigeringar som har gjort det möjligt för användare att fixa felet err_gfx_d3d_init . Vänligen följ varje metod i ordning tills du lyckas ta bort felmeddelandet.
Obs! Tänk på att alla korrigeringar nedan antar att du har köpt en legitim kopia av GTA V.
Metod 1: Uppdatera dina GPU-drivrutiner
Med tanke på att denna fråga har fått mycket uppmärksamhet från både Rockstar devs och GPU-tillverkare har många lösningar släppts för att ta itu med problemet genom åren. Både Nvidia och ATI har släppt stabilitetsfixar för att begränsa räckvidden för err_gfx_d3d_init- felet.
Det uppenbara stället att börja felsökningsguiden är att se till att grafikkdrivrutinerna är uppdaterade. För att göra detta besök denna länk (här) för Nvidia eller detta (här) för ATI. Ladda ner den senaste drivrutinsversionen enligt din GPU-modell och Windows-version, starta om datorn och se om problemet är löst. Om inte, följ metod 2 .
Metod 2: Installera om och uppdatera spelet till den senaste versionen
När du har tagit bort föråldrade GPU-drivrutiner från listan, låt oss se om dina spelkatalogfiler är intakta. Om du köpte en fysisk kopia av spelet kan det bara uppnås genom att ominstallera spelet.
Obs! Om du köpte spelet via Steam, högerklickar du på GTA V i biblioteket och väljer Egenskaper . Gå sedan till Lokala filer och klicka på Verifiera integriteten hos spelfiler . Hela processen kan ta över 10 minuter men kommer att rädda dig från att installera om spelet igen. Om skanningen avslöjar några inkonsekvenser, kommer Steam automatiskt att ladda ner de saknade / skadade filerna.
När du väl har kontrollerat att din spelkatalog inte har skadade filer, se till att GTA V uppdateras till den senaste versionen. Beroende på vilken plattform du brukade köpa spelet kommer stegen att uppdatera att vara annorlunda. Rockstar släppte en serie fixar för fall där felet orsakades av ett internt spelproblem.
Om felmeddelandet fortfarande visas efter att du har installerat och uppdaterat spelet till den senaste versionen, följ Metod 3.
Metod 3: Inaktivera Fraps, ShadowPlay eller annan överläggsprogramvara
Många användare har rapporterat problemet efter att ha inaktiverat Fraps eller annan programvara som överlagrar information på spelskärmen. Det verkar som Fraps och några andra spelöverlagrar står i konflikt med de flesta GPU-överklockningsverktyg i GTA V. Om du använder en sådan programvara för att spåra din FPS, inaktivera den och försök att köra spelet.
Om felet inte visas medan Fraps (eller annat) är avaktiverat, avinstallera programmet och leta efter en annan lösning för att spåra din FPS-räkning. Om Inaktivera Fraps / ShadowPlay inte har hjälpt, gå till Metod 4.
Metod 4: Installera om Visual C ++ Library och DirectX
Vissa användare har lyckats lösa problemet efter att ha installerat ett saknat Microsoft Visual C ++-bibliotek och installerat om DirectX . Först besöker du den här Microsoft-officiella länken (här) och hämtar och installerar Microsoft Visual C ++ 2008 SP1 .
När du har installerat C ++-biblioteket, gå till den här länken (här) och installera DirectX End-User Runtime Web Installer . Detta kommer att utrusta ditt system med nödvändiga DLL-filer som krävs för att köra spelet i DX 11.
PRO TIPS: Om problemet är med din dator eller en bärbar dator, bör du försöka använda Reimage Plus-programvaran som kan skanna förvaret och ersätta korrupta och saknade filer. Detta fungerar i de flesta fall där problemet uppstått på grund av systemkorruption. Du kan ladda ner Reimage Plus genom att klicka härMetod 5: Ta bort DLL-filer från installationsmappen för GTA V (endast Steam)
Felet err_gfx_d3d_init är ofta kopplat till två buggged DLL-filer från Custom HLSL compiler. Vissa användare har lyckats lösa problemet genom att ta bort d3dcsx_46.dll och d3dcompiler.dll från spelinstallationsmappen .
När du har raderat DLL-filerna, gå till mappen _CommonRedist i mappen GTA V och kör DX-inställningen för att installera om de saknade DLL-komponenterna. När installationen är klar, starta om systemet och starta spelet igen.
Om du ser ett annat fel (relaterat till saknade DLL-filer), högerklicka på GTA V i Steams bibliotek och klicka på Egenskaper . Gå sedan till fliken Lokala filer och klicka på Verifiera integriteten för spelfiler.
När processen är klar, starta spelet igen och se om det fixade felet err_gfx_d3d_init . Om det fortfarande finns där, gå till metod 6 .
Metod 6: Löp spelet i gränslösa utan tesselation och VSync
Det finns flera inställningar i spelet som är kända för att utlösa felet err_gfx_d3d_init . Vissa användare har lyckats stoppa spelet från att krascha med det här felet genom att inaktivera VSync, Tesselation och köra spelet i gränslöst läge.
Obs! Följande korrigering är endast tillämplig om kraschfelet visas någon gång efter att spelet startats.
Om du kan starta spelet innan det kraschar, gå till Inställningar> Grafik och ställ in VSync till OFF . Rulla sedan ner och inaktivera Tesselation och ställ in skärmens inställningar till gränslös (du kan också tvinga skärmen till gränslös genom att trycka på ALT + ENTER) .
Om spelet kraschar med samma err_gfx_d3d_init- fel, gå till metoden nedan.
Metod 7: Ändra direkt X-inställning i spel till 10 eller 10, 1
Även om GTA marknadsfördes som ett DirectX 11-spel, är det också utformat för att köras på äldre DirectX-versioner. Felet err_gfx_d3d_init orsakas huvudsakligen av kompatibilitetsproblem mellan grafikhårdvaran och den stödjande DirectX-programvaran som finns på systemet.
De flesta användare har kunnat ta bort felet genom att byta DirectX-versionen i spel till 10 eller 10, 1. Även om det här troligtvis kommer att lösa ditt problem (speciellt på maskiner som knappt uppfyller minimikraven) kommer det att få spelet att se mindre vackert än på DirectX 11. Du växlar till DirectX 10 genom att gå till Inställningar> Grafik och ställa in DirectX Version till 10, 1 eller 10.
Om du får felet vid start och kan inte komma åt inställningarna i spelet följer du stegen nedan:
- Gå till din GTA V rotkatalog. Som standard ligger den i C: \ Programfiler \ Rockstar Games \ Grand Theft auto V.
- Skapa en ny .txt-fil och namnge den commandline.txt.
- Lägg till en -DX10 rad till filen, spara sedan den.
- Öppna spelet och se om felet har tagits bort.
Metod 8: Inaktivera GPU Overclocking och CrossFire / SLI
Om du har vanan att överklocka hårdvaran kanske du vill inaktivera anpassade frekvenser för att se om de orsakar ett problem. Vissa användare har lyckats stoppa spelet från att krascha med felet err_gfx_d3d_init genom att ta bort överklockan.
Naturligtvis är detta inte idealiskt för en överklockningsentusiast, men åtminstone får du en tydligare uppfattning om vad som orsakar problemet. Om spelet inte längre kraschar när du återgår till standard GPU-frekvenser, antingen förlora dem helt eller experimentera med olika värden tills du hittar en stabil byggnad.
Om du har en dual GPU-inställning (CrossFire eller SLI), försök att köra spelet med bara ett grafikkort och se om felet fortfarande visas. Om det inte gör det, omkonfigurera inställningarna för SLI / CrossFire, starta om och starta om spelet.
PRO TIPS: Om problemet är med din dator eller en bärbar dator, bör du försöka använda Reimage Plus-programvaran som kan skanna förvaret och ersätta korrupta och saknade filer. Detta fungerar i de flesta fall där problemet uppstått på grund av systemkorruption. Du kan ladda ner Reimage Plus genom att klicka här