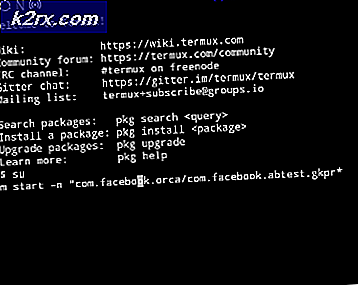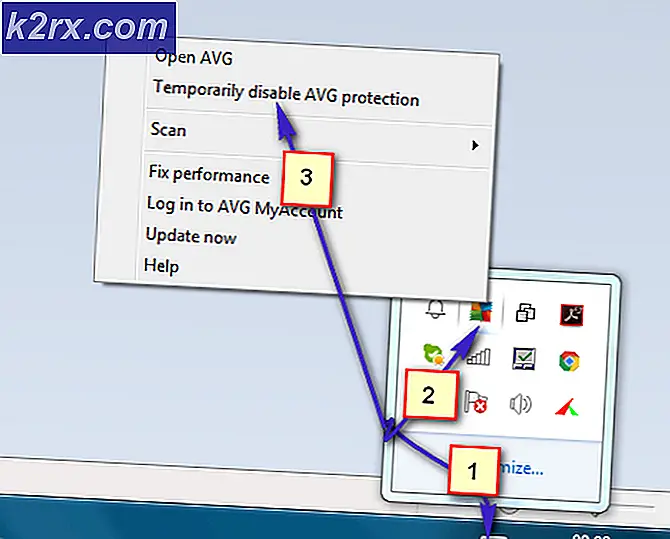Fix: WSLRegisterDistribution misslyckades med fel: 0x8007019e
Du kan stöta på WSLRegisterDistribution Misslyckades fel på grund av det inaktiverade delsystemet för Linux. Dessutom kan en korrupt installation av Linux distro-applikationen också orsaka felet.
Den drabbade användaren får felet när han försöker starta Linux-terminalen med följande meddelande:
Innan du fortsätter med felsökningsprocessen, försök starta Linux-konsolen med Windows-sökfältet (som finns i Aktivitetsfältet i ditt system), inte vid bash.
Lösning 1: Aktivera / inaktivera delsystem för Linux
Windows har en funktion “Delsystem för Linux”Vilket är viktigt för din Linux-distribution. Om nämnda alternativ inte är aktiverat kan du stöta på felet till hands. I det här fallet kan det vara möjligt att lösa problemet genom att aktivera delsystemet för Linux.
- På Aktivitetsfält, Klicka på Windows-sökning bar och typ Kontrollpanel. Klicka sedan på i resultaten som visas Kontrollpanel.
- Klicka nu på Avinstallera ett program.
- Klicka sedan på i den vänstra rutan i fönstret Aktivera eller inaktivera Windows-funktionen.
- Bläddra nu ner till slutet och aktivera Windows Subsystem for Linux Option.
- Sedan omstart ditt system och kontrollera sedan om systemet inte rensar felet.
- Om alternativet redan är aktiverad vid steg 4, sedan inaktivera det och omstart ditt system.
- Vid omstart, Gör det möjligt alternativet Delsystem och sedan omstart ditt system.
- Kontrollera om Linux-distributionen fungerar bra vid omstart.
Lösning 2: Starta om LxssManager-tjänsten
Linux-instans livscykeltjänst, dvs LxssManager arbetar i bakgrunden för att hålla saker under kontroll. Du kan stöta på felet till hands om nämnda tjänst är fast i drift eller är i ett felläge. I det här scenariot kan omstart av tjänsten rensa fel och därmed lösa problemet.
- Tryck Windows + R för att ta fram kommandorutan Kör.
- Skriv nu Services.msc och klicka sedan på OK.
- Nu hitta och starta om LxssManager service.
- Starta sedan om terminalen för att kontrollera om det är fel på felet.
Lösning 3: Starta delsystemet från Microsoft Store
Linux-distribution har ett fel, där terminalen ibland börjar visa felet till hands när det startas från genvägen / kommandotolken. Denna fel kan rensas genom att starta applikationen direkt från Microsoft Store-gränssnittet.
- På Aktivitetsfält på ditt system, klicka på Windows-sökning ruta och typ Microsoft Store. Klicka sedan på i listan med resultat Microsoft Store.
- Klicka sedan på i det övre högra hörnet av fönstret horisontella ellipser och klicka sedan på Mitt bibliotek.
- Klicka nu på den vänstra rutan i fönstret Installerad.
- Klicka sedan på din i den högra rutan i fönstret Linux distro App.
- Klicka nu på Lansera och kontrollera sedan om problemet har lösts.
Lösning 4: Uppdatera Linux-terminalen genom att använda kommandotolken
Du kan stöta på felet under diskussion om du använder en äldre version av distributionen. I detta sammanhang kan uppdatering av applikationen lösa problemet. Du kan använda kommandotolken för att uppnå samma sak utan att installera om programmet.
- På Aktivitetsfält på ditt system, klicka på Windows-sökning ruta och typ Kommandotolken. Högerklicka sedan på de resultat som visas Kommandotolken och klicka sedan på i undermenyn Kör som administratör.
- Nu typ följande kommandon i kommandotolken och tryck på stiga på efter varje kommando:
C: \> bash $ sudo apt-get update $ sudo apt-get dist-upgrade $
C: \> avsluta - Starta nu terminalen för att kontrollera om den är fri från felet.
Lösning 5: Reparera Linux Terminal App
Om ingenting har hjälpt dig hittills kan problemet ha orsakats av en korrupt installation av Linux-distributionsappen. För att övervinna sådan korruption kan reparationsfunktionen i Windows-inställningar användas som sedan löser problemet.
- Högerklicka på Windows och klicka på inställningar.
- Tryck sedan på Appar.
- Nu, hitta och klicka på din Linux-distributionsapplikation, t.ex. om du använder Ubuntu, klicka på Ubuntu. Klicka sedan på Avancerade alternativ.
- Bläddra nu ner till slutet och klicka på Reparera knapp.
- Efter reparation av distro, kontrollera om det är klart av felet.
- Om inte, öppna Avancerade alternativ (steg 1 till 2).
- Rulla sedan ner till slutet och klicka på Återställa knappen (dina data / inställningar går förlorade).
- Starta nu distro för att kontrollera om det är klart av felet.
Lösning 6: Installera om Linux-konsolprogrammet
Om reparationen av Linux-konsolen inte har löst problemet är programmets korrupta modul bortom reparation och du måste avinstallera manuellt och sedan installera om programmet för att lösa problemet.
- Högerklicka på Windows och klicka på inställningar.
- Nu, hitta och klicka på din Linux-distributionsapplikation, t.ex. om du använder Ubuntu, klicka på Ubuntu. Klicka sedan på Avinstallera.
- Efter avinstallationen, inaktivera de Subsystem for Linux Option (som diskuteras i lösning 1) och omstart ditt system.
- Vid omstart, Gör det möjligt delsystemet för Linux (som diskuteras i lösning 1).
- Nu Installera din Linux-konsolapplikation och förhoppningsvis har ditt problem lösts.
Om inget har fungerat för dig kan du behöva återställa din Windows-dator eller utföra en ren installation av Windows.