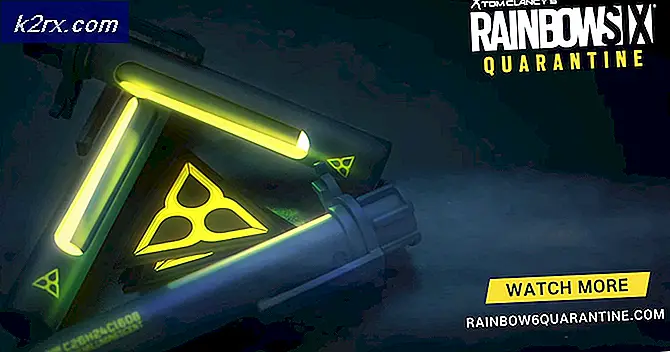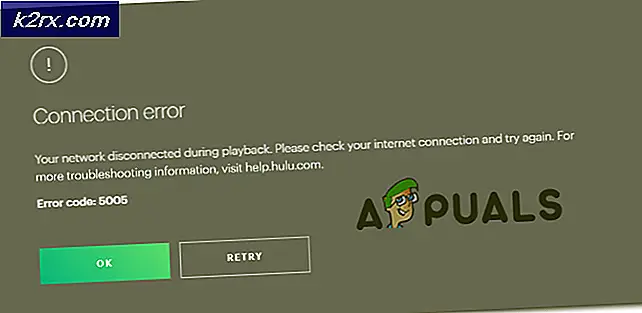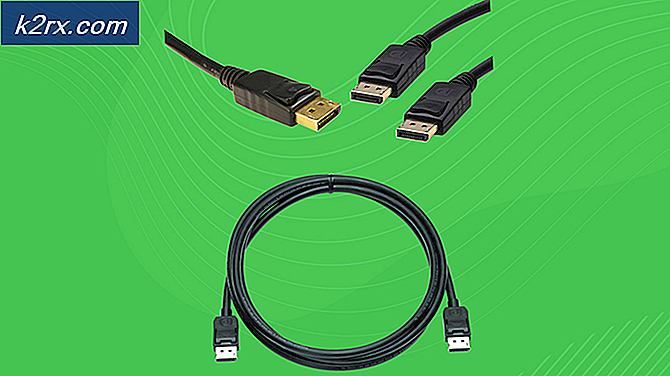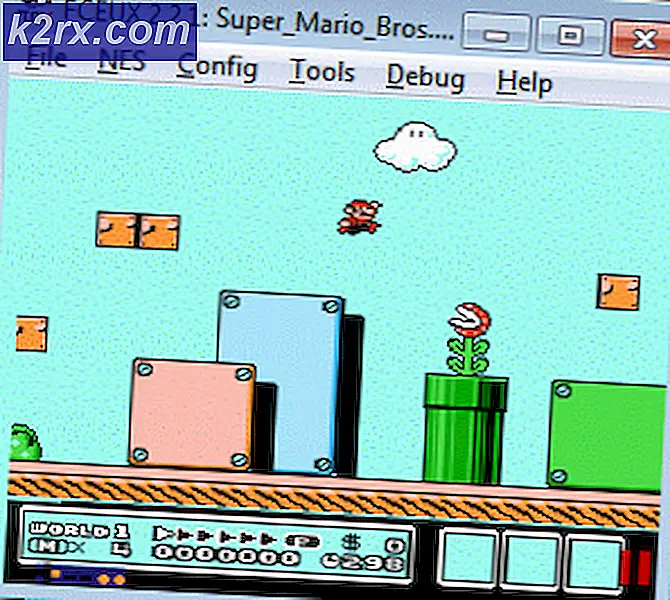Fix: Den enhet där Windows installeras är låst Windows 10
Vissa användare rapporterar om att drivrutinen där Windows installeras är låst fel efter att ha försökt starta från installationsmediet i Windows eller när man försöker återställa Windows 10.
De flesta användare rapporterar att det här problemet uppstår efter en oväntad BSOD-krasch eller efter en serie standard Windows-appar har startat fel.
Om du tittar på vad andra användare rapporterade i en liknande situation finns det flera fall varför det här problemet kommer att uppstå. Här är en översikt med de mest populära orsakerna till detta fel:
- BitLocker boot agent har inaktiverats - De flesta användare som stöter på denna felrapport med BitLocker-skivan. Det här uppstartsmedlet används för att låsa upp användardata och Windows-enheten innan datorn börjar ladda resten av filer som behövs vid start. Om BitLocker-startmedlet blir avaktiverat eller skrivet över (det kan hända med avsikt, av misstag eller på grund av störningar från tredje part) kan du fastna med Drive där Windows är installerat är låst.
- BCD-filen är skadad - Drevet där Windows är installerat är låst fel kan också uppstå om filen B CD (Boot Configuration Data) blir skadad eller har fel konfigurationsparametrar.
- Trusted Platform Module (TPM) har tömts eller återställts - Ett annat vanligt scenario när enheten där Windows är installerad är låst kommer att uppstå är om BitLocker använder maskinvarukrypteringsklipet som kallas TPM (eller Trusted Platform Module ). Den här modulen används för att hantera hemliga nycklar som används för krypteringsprocessen. Om den betrodda plattformmodulen tömms eller rensas, kommer systemet inte att starta upp.
Om du för närvarande kämpar med enheten där Windows är installerat är låst fel kan metoderna nedan hjälpa till. De korrigeringar som presenteras nedan har bekräftats att fungera av minst en användare. Vänligen följ varje potentiell lösning i ordning tills du snubblar över en metod som löser problemet vid ditt slut.
Metod 1: Ändra startmetoden från CSM till UEFI
Som det visar sig är denna speciella fråga ett vanligt förekommande bland användare som använder BIOS- kompatibilitetssupportmodulen (eller CSM ), trots att de har ett system som stöder UEFI.
Om du får drivrutinen där Windows är installerat är det låst fel vid start, en möjlig lösning är att få tillgång till dina BIOS-inställningar och ändra starttypen från CSM till UEFI. Naturligtvis är de exakta stegen för att nå dina BIOS-inställningar mycket beroende av ditt moderkortstillverkare, men du kan göra en enkel online-sökning för att ta reda på vilken nyckel som ska tryckas under start för att få tillgång till dina BIOS-inställningar. Tänk på att inställningen Boot Type normalt finns i menyn Avancerat .
När du har ändrat uppstartstypen till UEFI, spara din konfiguration, avsluta BIOS och vänta på att datorn ska starta om säkerhetskopiering. Om du fortfarande får enheten där Windows installerats är låst fel någonstans under start, fortsätt med nästa metod nedan.
Metod 2: Reparera Boot Configuration Data
En annan vanlig orsak till varför användarna kommer att se enheten där Windows är installerat är låst fel vid start, eftersom Boot Configuration Data (BCD) har manipulerats eller skadats på grund av flera anledningar.
Lyckligtvis har Windows en serie kommandopromptkommandon som kan användas för att reparera och fixa uppstartsfel som kan orsaka problemet.
För att kunna göra de här reparationskommandona behöver du troligtvis starta från installationsmediet i Windows. Men du kan också gå in i menyn Avancerade alternativ genom att tvinga två eller tre på varandra följande misslyckade stövlar.
Obs! Om du inte har Windows installationsmedia kan du följa den här guiden (här) för att skapa en Windows 10-startbar USB .
När du har installationsmediet startar du upp det och följer stegen nedan för att infoga de nödvändiga reparationskommandon som kan fixa Boot Configuration Data:
PRO TIPS: Om problemet är med din dator eller en bärbar dator, bör du försöka använda Reimage Plus-programvaran som kan skanna förvaret och ersätta korrupta och saknade filer. Detta fungerar i de flesta fall där problemet uppstått på grund av systemkorruption. Du kan ladda ner Reimage Plus genom att klicka här- På den första Windows Setup-skärmen klickar du på Nästa och klickar sedan på Reparera din dator .
- Klicka på Felsök i menyn Avancerade alternativ och klicka sedan på Kommandotolken .
- I fönstret Nyöppnade Kommandotolk lägger du in följande kommandon och trycker på Enter efter varje för att fixa Boot Configuration Data (BCD) :
Bootrec / FixMbr Bootrec / FixBoot Bootrec / ScanOS Bootrec / RebuildBcd
- När alla kommandon har genomförts lyckades vänta på framgångsbudskapet, skriv sedan chkdsk / f / r och tryck på Enter för att söka efter dåliga sektorer.
- I slutet av denna process bör datorn starta om. När det gör, ta bort installationsmediet i Windows och låt det starta från din hårddisk (eller SSD). Om Boot Configuration Data utlöste enheten där Windows är installerat är låst fel, bör du kunna starta upp normalt nu.
Om du fortfarande ser enheten där Windows installeras är låst fel vid start, fortsätt med metoden nedan.
Metod 3: Se till att RAID Array är påslagen (om tillämpligt)
Om du använder en RAID-inställning är det helt möjligt att den enhet där Windows är installerat är låst fel inträffar eftersom inställningen RAID array är avstängd från dina BIOS-inställningar. Det här är känt att hända när moderkortets batteri (CMOS-batteri) är utarmat - i det här fallet kommer BIOS helt enkelt att glömma dina inställningar, och deaktiverar all RAID-inställning som standard.
Om du har RAID inställd på din dator, ange dina BIOS-inställningar och kontrollera om RAID-matrisen är på. Om den är inaktiverad, slå på den, spara din konfiguration, avsluta BIOS och vänta på att datorn ska starta säkerhetskopieringen. Om det här var orsaken till den enhet där Windows installeras är låst, bör datorn startas normalt nu.
Obs! Om den här metoden var tillämplig glöm inte att byta ut CMOS-batteriet med en ny. Annars ser du att detta händer igen när du stänger av datorn.
Metod 4: Använda en annan maskin för att kopiera innehållet i hårddisken (eller SSD)
Om du försökte alla metoder ovan till ingen nytta har du förmodligen inget annat alternativ att fixa enheten där Windows installeras, är låst annat än att göra en ren installation eller en återställning .
Men om du inte vill förlora data som finns på den så kallade låsta enheten kan du ansluta den till en annan maskin. Men anslut inte den som huvuddrivenhet eftersom du kommer att ha samma meddelande när maskinen försöker starta upp den. Anslut istället den som en extern USB-lagringsenhet (om möjligt) eller som en sekundär enhet - allt fungerar så länge datorn inte startar från den.
När din dator startar upp från den andra enheten kommer din enhet att bli igenkänd och du kommer att kunna kopiera data från den. När data är säkerhetskopierad på ett säkert sätt kan du utföra en ren installation eller en återställning för att bli av med enheten där Windows installeras är låst fel.
PRO TIPS: Om problemet är med din dator eller en bärbar dator, bör du försöka använda Reimage Plus-programvaran som kan skanna förvaret och ersätta korrupta och saknade filer. Detta fungerar i de flesta fall där problemet uppstått på grund av systemkorruption. Du kan ladda ner Reimage Plus genom att klicka här