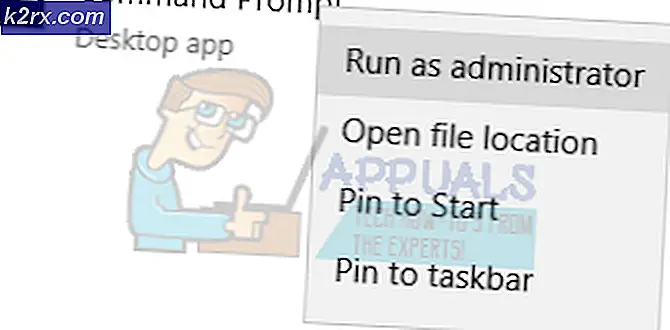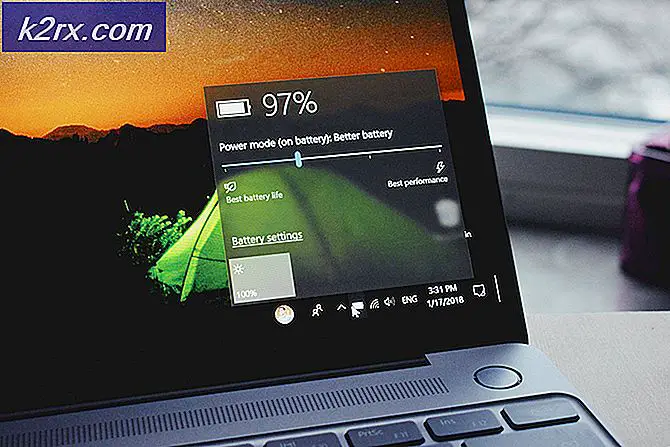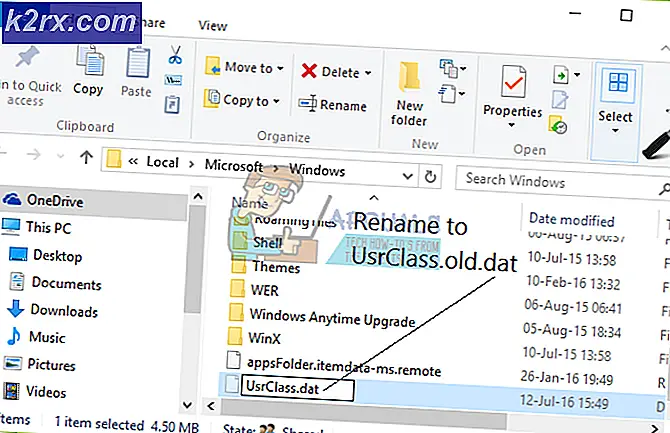Så här fixar du en volymikon som saknas från Windows 10, 8 eller 7
Windows 'Graphic User Interface revolutionerade världen med utgåvan av Windows 1.0 1985 ersätter kommandoraden MS-DOS. Operativsystemet har sedan avancerat med stora milstolpar som Windows 98, XP, Vista, 7 och den senaste Windows 10. Med det grafiska användargränssnittet kan du enkelt relatera till hur din dator interagerar under bearbetningen och ändå enkelt ändra inställningarna. Det kan innehålla ljudinställningar som alltid har varit tillgängliga från det nedre högra hörnet på skärmen.
Men flera användare, och särskilt på Vista, Windows 7 och 10, har klagat på saknade ikoner längst till höger på aktivitetsfältet. Ett vanligt klagomål (förmodligen eftersom det används oftare) är att ljudikonen försvinner, vilket gör att du kan komma åt och göra ändringar i datorns ljudinställningar. Detta inkluderar volymnivån, ingångs- och utgångskanalerna och andra konfigurationer.
På den här sidan kommer du att förklara varför ljudikonens försvinnande kan hända på din dator och tillhandahålla lösningen för detta problem. För att få en bra bild av hur windowsikonen visas, börjar vi med att få detaljer om aktivitetsfältet och hur det fungerar.
Aktivitetsfältet och systemfältet
Vanligtvis har din aktivitetsfält i Windows uppdelats i fyra delar och standardpositionen ligger längst ner på skärmen, sträcker sig från vänster till höger. Längst till vänster är startknappen som låter dig komma åt startmenyn. Nästa del är standardaktivitetsfältet. Här kan du se de lanserade programmen eller till och med stiftprogram för snabb lansering. Aktivitetsfältet kan låta dig lägga till verktyg som länkar, adressfält, bland annat Cortana. Den viktigaste delen av aktivitetsfältet för oss och detta problem kallas systemfältet. Den sista delen av aktivitetsfältet är skrivbordets åtkomstknapp (Visa skrivbord) längst till höger som låter dig växla mellan skrivbordet och löpande program.
I systemfältet finns ikoner för program som kör system, t.ex. ljudprogram, grafikaccelerationsprogram, antivirusprogram och andra program som kan köra i bakgrunden. Det finns ikoner som alltid kommer att visas medan andra är åtkomliga genom att klicka på pilen som pekar uppåt. Det beror helt på inställningarna i systemfältet. Systemfältet fungerar också som ett anmälningsområde. De relaterade ikonerna får visa en anmälan till användaren i det här området. Av detta skäl är systemfältet också känt som ett anmälningsområde.
Du kan också se den här guiden för att återställa systemikoner som saknas i Windows Vista och 7.
Varför ikonen kan ha försvunnit från din dator
Det finns många anledningar till varför din ikon för ljudmeddelanden saknas i systemfältet. Här är några som vi hittade och gav lösningar till.
Windows laddades inte ordentligt
Windows är ett operativsystem med flera komponenter. Det mest grundläggande är kärnan som först laddas in i minnet. Detta styr allt annat; hur data bearbetas, vad man ska göra nästa, avbryta hanteringen och hur enheter interagerar. Tillgängliga enheter och hårdvara identifieras sedan och deras drivrutiner laddas. Detta inkluderar ljudhårdvaran.
Windows 7, Vista och 10 är skrymmande operativsystem och ibland är det något som ska gå fel när du laddar. Om det inte är nödvändigt för operativsystemets funktion, ignorerar Windows det och fortsätter med uppstarten. Filen som är ansvarig för att visa och tillåter interaktion med din dator grafiskt kallas Explorer. Om Utforskaren inte startar på rätt sätt, kan systemfältet som innehåller ljudikonen på Aktivitetsfältet misslyckas med att visa. I båda fallen kan du inte se och komma åt ljudikonen.
Ändrade inställningar
Det finns två inställningar när det gäller ljudikonen och dess visningsbeteende. Ljudikonen anses som en systemikon. Den första delen av ett systemikons beteende är att avgöra om den har varit på eller av. Om den är av, visas den inte i systemfältet.
Nästa del av inställningarna är att bestämma hur ikonen beter sig i systemfältet. Det finns tre beteendealternativ. Du kan ställa in ikonen för Visa ikon och meddelande för att alltid visa ikonen längst ner till höger. Det andra alternativet är att Dölj ikon och meddelande. Detta kommer inte att visa meddelanden men du kommer att kunna komma åt ikonen genom att klicka på pilen uppåt i systemfältet. Det sista alternativet är att endast visa meddelanden. Du kommer alltid att se meddelandena relaterade till ikonen men ikonen i sig kommer att döljas från visning. Du kan fortfarande komma åt det genom att klicka på pilen uppåt i systemfältet.
Saknade drivrutiner eller ändrade hårdvaror
Under uppstarten kan Windows missa på att ladda ljuddrivrutinerna, på samma sätt som dina USB-filer kanske inte fungerar efter en omstart. Windows använder en fil med namnet SndVol32.exe för att hantera dina ljudinställningar och visa ljudikonen. SndVol32.exe letar efter ett ljudkort, laddar dess drivrutiner och visar ikonen så att du kan komma åt ljudinställningarna. Om ljuddrivrutinerna saknas antar SndVol32.exe att ingen ljudhårdvara hittades, så ljudikonen visas inte eftersom det inte finns några inställningar att manipulera. Det är på samma sätt som du hittar en batteriikon på din bärbara dator men inte på din fristående dator.
PRO TIPS: Om problemet är med din dator eller en bärbar dator, bör du försöka använda Reimage Plus-programvaran som kan skanna förvaret och ersätta korrupta och saknade filer. Detta fungerar i de flesta fall där problemet uppstått på grund av systemkorruption. Du kan ladda ner Reimage Plus genom att klicka härSamma scenario kommer att inträffa efter uppdatering från Windows 7 till Windows 10 eller en liknande situation. Ljudkortdrivrutinerna från det föregående operativsystemet kanske inte är kompatibla med det nya operativsystemet. Det betyder att ljudkortet inte kommer att detekteras och därför kommer ljudikonen inte att visas.
Så här fixar du den felaktiga ljudikonen
Baserat på ovanstående kända skäl för en saknad ljudikon, här är de testade lösningarna för att lösa problemet.
Metod 1: Ändra inställningsområdets inställningar
Steg 1: Slå på systemljudikonen (Windows 7)
- Gå till kontrollpanelen från din startmeny
- Skriv ' Volymikon ' i sökrutan
- Från de resultat som visas klickar du på Visa eller dölj volym (högtalare) -ikonen på aktivitetsfältet under rubriken Meddelandeområdets ikoner
- Detta kommer att föra dig till svängsystemikonen på och av sidan. Leta reda på ljudikonen och kontrollera att dess beteende är inställt på
- Klicka på OK.
Steg 2: Ändra ljudikonen visningsbeteende (Windows 7)
- Gå till kontrollpanelen från din startmeny
- Skriv " Meddelande " i sökrutan
- Från resultaten som visas klickar du på rubriken Meddelandeområde Ikoner
- Detta leder dig till välj vilka ikoner och meddelanden som visas på aktivitetsfältet . Leta upp ljudikonen och se till att dess beteende är inställt på "Visa ikoner och meddelanden".
- Klicka på OK .
Om någon av de två eller båda alternativen ovan är gråtonad (du kan inte ändra dem) betyder det att något inte laddades ordentligt. Följ metoderna nedan för att få tillbaka det på rätt spår.
Metod 2: Starta om explorer och systemfältet
Om Utforskaren inte laddas korrekt, kan det hända att aktivitetsfältet, och mer specifikt systemfältet, inte har laddats in korrekt. Den här metoden kommer att tvinga Windows Explorer att ladda om och ladda hem systemfältet och aktivitetsfältet korrekt den här gången.
- Håll Windows-tangenten och tryck på R. Skriv taskmgr.exe och klicka på OK
- Klicka på för att markera explorer i fliken Processer eller Detaljer . exe
- Klicka sedan på Avsluta process eller Avsluta uppgift på Windows 8, 8.1 eller 10. Skrivbordsikonen och aktivitetsfältet och öppnade fönster försvinner.
- Klicka på Arkiv > Ny uppgift (kör)
- Skriv systray i rutan Öppna. exe
- Klicka på OK
- Återigen klickar du på Arkiv> Ny uppgift (kör)
- Skriv explorer i rutan Öppna . exe
- Klicka på OK igen.
Metod 3: Installera om ljuddrivrutiner
Om du uppdaterade ditt operativsystem eller drivrutinerna är inkompatibla, löser den här metoden den här metoden och visar ljudikonen.
- Tryck på Windows / Start Key + R för att öppna Run
- Skriv hdwwiz.cpl och tryck Enter för att öppna enhetshanteraren
- Under ljud-, video- och spelkontroller hittar du en oidentifierad enhet. Högerklicka på det välj Uppdatera drivrutinsprogramvara .
- Sök automatiskt efter drivrutinerna och låt det installera. Om rätt drivrutin inte hittas gå till webbplatsen för din dators tillverkare och hitta rätt drivrutiner där.
- Starta om datorn om du uppmanas att
Metod 4: Starta om datorn
Om Windows hoppar över något medan du laddar, kommer omstart nästan säkert att fixa det. Detta visade sig vara vanligt i Windows Vista, och omstart fixade problemet. Helt enkelt:
- Klicka på / Tryck på start
- Från avstängningsalternativen, välj omstart (för Windows 8/10) Välj Starta om SHIFT-knappen.
PRO TIPS: Om problemet är med din dator eller en bärbar dator, bör du försöka använda Reimage Plus-programvaran som kan skanna förvaret och ersätta korrupta och saknade filer. Detta fungerar i de flesta fall där problemet uppstått på grund av systemkorruption. Du kan ladda ner Reimage Plus genom att klicka här