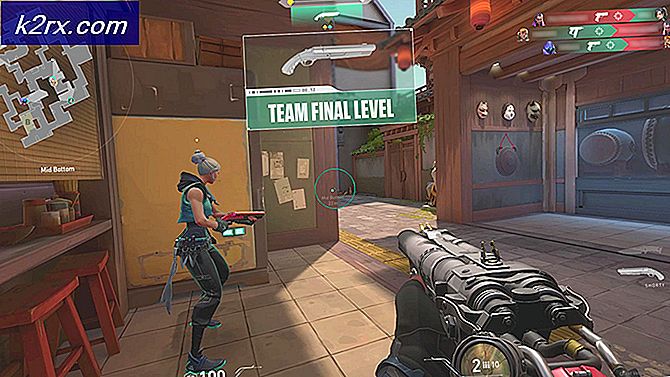Fix: Fliken Förbättringar saknas
Fliken Förbättringar gör att du kan styra olika inställningar som Bass Boost, Virtual Surround, Room Correction etc. Felet uppträder oftast efter att användarna uppdaterat från tidigare versioner av Windows. De flesta användare hävdar att de har förlorat fliken förbättringar under / efter uppdateringen.
Du kommer att vara benägen att avinstallera och sedan installera om flera drivrutiner, men det kommer inte att lösa problemet. Vi har haft användare av två olika ljuddrivrutinsleverantörer (Realtek Audio ad Conexant SmartAudio) rapporterar problemet. I den här artikeln kommer vi att dela två metoder (en var och en för både ljudleverantörerna) som nämns ovan.
Dessa metoder har testats och kommer säkert att lösa problemet, oavsett vad din bärbara dator kan ha.
Reparera korrupta systemfiler
Hämta och kör Reimage Plus för att skanna efter korrupta filer härifrån, om filer visar sig vara korrupta och saknar reparation och fortsätt sedan med lösningar som anges nedan. Den här metoden är valfri, men rekommenderas att reparera och återställa ändrade filer med andra program som körs på ditt system.
Metod 1: Om du använder Conexant SmartAudio
I den första metoden hjälper vi användare som har Conexant SmartAudio-drivrutiner på sina datorer. Följ dessa steg:
Slå upp popup-menyn ovanför startknappen genom att trycka på Windows-tangenten + X
På listan väljer du Kontrollpanelen.
PRO TIPS: Om problemet är med din dator eller en bärbar dator, bör du försöka använda Reimage Plus-programvaran som kan skanna förvaret och ersätta korrupta och saknade filer. Detta fungerar i de flesta fall där problemet uppstått på grund av systemkorruption. Du kan ladda ner Reimage Plus genom att klicka härKlicka på länken Avinstallera ett program under Program
Hitta Conexant SmartAudio från listan Alla program, högerklicka på den och välj Avinstallera .
Följ anvisningarna på skärmen för att slutföra installationen.
Starta om din dator.
Fliken Förbättringar ska nu vara tillbaka där den var före uppdateringen!
Metod 2: Om du använder Realtek Audio (Card / Drivers)
Denna metod ska användas av användare som har Realtek-ljuddrivrutiner på sin dator.
Slå upp pop-menyn ovanför startknappen genom att trycka på Windows-tangenten + X
Välj Enhetshanterare från listan.
Gå nu till avsnittet Sound, video och game controllers .
Här ska du söka efter Realtek High Definition Audio på listan över ljuddrivrutiner. Högerklicka och välj Inaktivera.
Högerklicka igen och den här gången klickar du på uppdatera drivrutinsprogram
Välj för Bläddra i min dator för drivrutinsprogram
Gå nu för Låt mig välja från en lista över drivrutiner på min dator
Ett fönster som ber dig välja den drivrutin som du vill installera för enheten ska nu visas.
Du kan kanske se en lista över tillgängliga drivrutiner. Klicka på High definition ljudenhet och klicka sedan på Nästa
När du är frågad väljer du Ja och ett bekräftelsesfönster ska visas som anger att processen har slutförts.
När du blir ombedd att starta om, säg ja.
Vi har i grund och botten bara ersatt Realtek-ljuddrivrutinerna med standardhögtalarna för högupplöst ljuddrivrutiner för Windows och det här får du fliken förbättringar tillbaka! Njut av!
PRO TIPS: Om problemet är med din dator eller en bärbar dator, bör du försöka använda Reimage Plus-programvaran som kan skanna förvaret och ersätta korrupta och saknade filer. Detta fungerar i de flesta fall där problemet uppstått på grund av systemkorruption. Du kan ladda ner Reimage Plus genom att klicka här