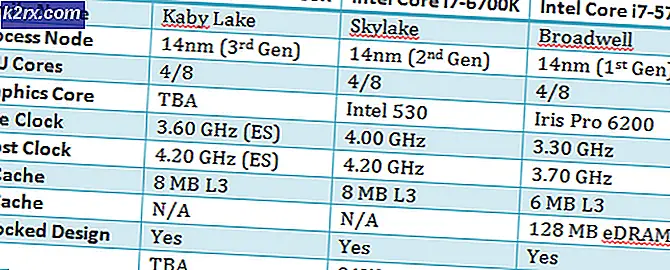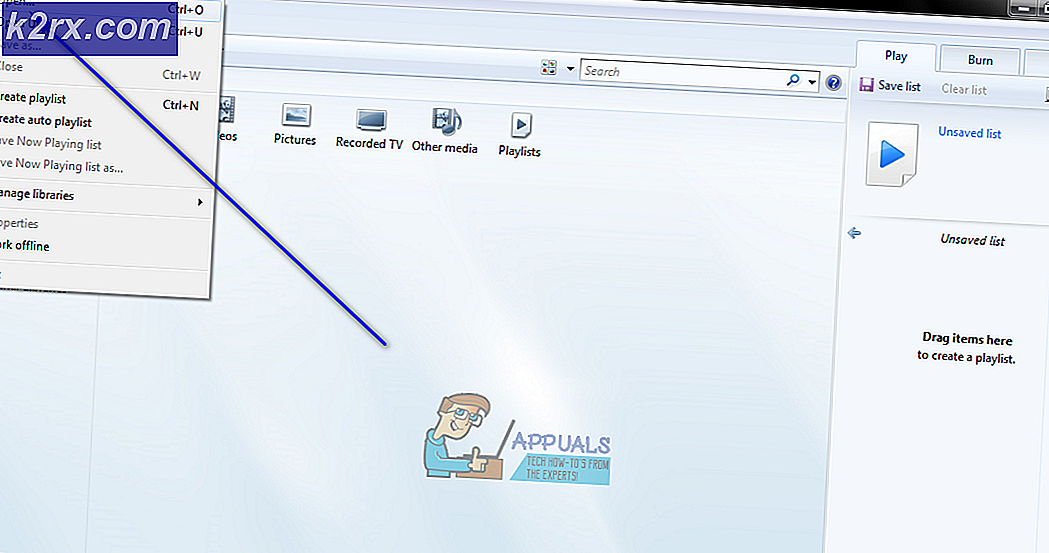BÄSTA FIX: Hög CPU-användning av TiWorker.exe
TiWorker är en WMI (Windows Modules Installer) Worker Process som är relaterad till Windows Update. Vanligtvis uppstår felet efter att en uppdatering har körts. I den här åtgärden kommer jag att lista 5 metoder som du kan använda för att försöka och sluta tiworker från att konsumera din CPU.
Om en process utnyttjar hela eller en del av CPU, kan det sakta ner datorn och prestandan av appar som körs på den. Det kan också överhettas CPU-enheten eftersom det hela tiden utnyttjar alla tillgängliga trådar för att bearbeta begäran från processen som i detta fall är TiWorker.exe
Metod # 1 Reparera korrupta filer
Hämta och kör Reimage Plus för att skanna och återställa korrupta och saknade filer härifrån och se sedan om användningen av processen TiWorker.exe har gått, om inte, gå till metod 2
Metod # 2 Kör systemunderhåll
Håll Windows-tangenten och tryck på X. Välj Kontrollpanelen .
Välj Sök och åtgärda problem och klicka sedan på Visa allt från den vänstra rutan.
Välj systemunderhåll och klicka på Nästa .
Låt felsökaren köra. När det är klart, kontrollera om problemet har åtgärdats eller inte.
Metod # 3 Kör Windows-uppdateringar
På ett Windows 8 / 8.1-system Kontrollera efter uppdateringar manuellt och installera dem.
Håll igen Windows-tangenten och tryck på X och välj sedan Kontrollpanelen .
PRO TIPS: Om problemet är med din dator eller en bärbar dator, bör du försöka använda Reimage Plus-programvaran som kan skanna förvaret och ersätta korrupta och saknade filer. Detta fungerar i de flesta fall där problemet uppstått på grund av systemkorruption. Du kan ladda ner Reimage Plus genom att klicka härKlicka / Peka på Windows-uppdateringar och i den vänstra rutan, klicka på Sök efter uppdateringar.
på en Windows 10-dator, tryck på Windows-tangent + A och välj sedan Alla inställningar . Välj Windows Update från den vänstra rutan och klicka på Sök efter uppdateringar
Metod # 4 Rengör starta systemet
För att starta din dator, vänligen hänvisa till det här inlägget: Clean Boot
Metod # 5 Kör System File Checker
Kör System File Checker. Håll Windows-tangenten och tryck W och skriv sedan cmd i sökrutan
Högerklicka på cmd och välj Kör som administratör
Du kommer att få en svart kommandotolk som visas ovan.
I det här kommandotolken skriver du sfc / scannow och trycker på enter.
Det tar 30-50 minuter, efter att du har avslutat får du ett av de två meddelandena:
a) Windows Resource Protection hittade inga integritetsbrott (inga ytterligare åtgärder behövs, om det här är meddelandet du får)
b) Windows Resursskydd Hittade korrupta filer (etc) om du får ett långt meddelande med startlinjer som Windows Resource Protection. Det finns korrupta filer. Skriv sedan i samma kommandotolken och kör följande kommando
Dism / Online / Cleanup-Image / RestoreHealth
Du kommer att bli underrättad på din skärm efter att rengöringsoperationen har slutförts. Starta om datorn och test sedan.
Vissa användare rapporterade också problem med hög CPU-användning med system och komprimerat minne om du upptäcker system och komprimerat minne som förbrukar för mycket av din CPU, kolla sedan systemet och komprimerad minnesguide.
Relaterade artiklar)
Windows Module Installer Worker
PRO TIPS: Om problemet är med din dator eller en bärbar dator, bör du försöka använda Reimage Plus-programvaran som kan skanna förvaret och ersätta korrupta och saknade filer. Detta fungerar i de flesta fall där problemet uppstått på grund av systemkorruption. Du kan ladda ner Reimage Plus genom att klicka här