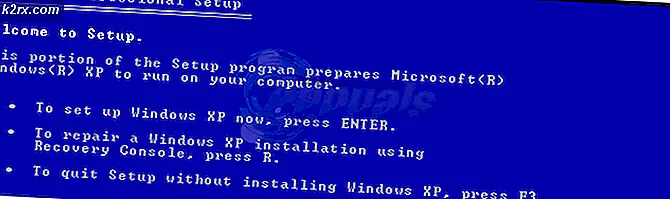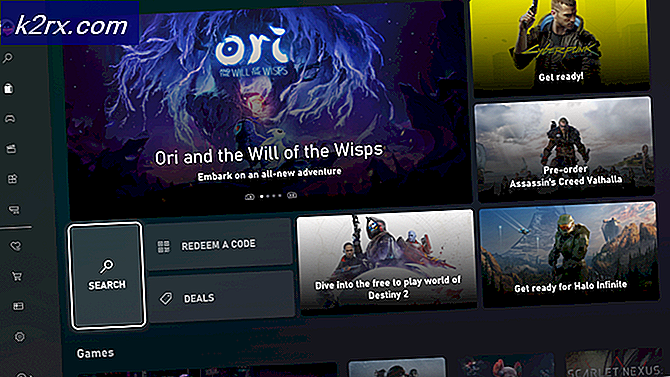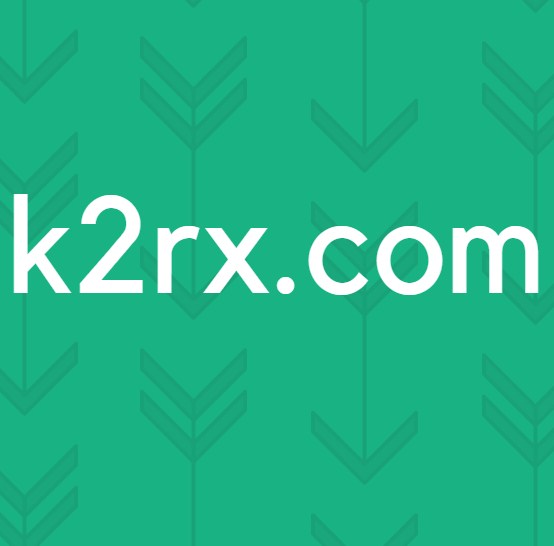Hur du konfigurerar Windows Dynamic Lock med din iPhone
Windows Dynamic Lock är en snygg funktion i Windows 10 Creators Update som smart skyddar dina data genom att känna igen när du är nära din dator och när du är borta. Så här fungerar det är att den kopplas ihop med din mobiltelefon och känner igen det avstånd som du befinner dig via en Bluetooth-anslutning. Om din mobiltelefon går längre än ett avstånd på 6 fot från datorn låser den funktionella algoritmen automatiskt din dator för att skydda ditt system och dina data.
Om du är ute offentligt och råkar gå bort från din dator för att gå någon annanstans och glömma att låsa den, kommer den här funktionen att skydda ditt system tills du är tillbaka för att låsa upp det direkt själv. Låt oss anta att du sitter och arbetar på en Starbucks och du bestämmer dig för att gå upp och hämta din beställning, din dator låses automatiskt bakom dig om du tar din mobiltelefon med dig. När du kommer tillbaka kan du låsa upp din dator och fortsätta arbeta. Denna funktion är beroende av att din mobiltelefon är med när du står upp och lämnar. Eftersom chanserna för detta är ganska höga eftersom de flesta ofta instinktivt tar med sig sina mobiltelefoner eller håller dem i fickorna, valde Microsoft att använda detta mått för att diktera en persons plats för det dynamiska låset.
Tidigare var det inte möjligt att konfigurera en smart Microsoft Windows-funktion med en annan telefon än en Windows-telefon. Så småningom introducerade de också stöd för Android-telefoner. Att stödja en iPhone hade varit den tuffaste satsningen, men Windows har nu kommit för att stödja den också och Microsoft Windows och Apple MacOS / iOS-klyftan har nu överbryggats i denna funktionalitet.
Steg 1: Sök efter Windows Creators Update
För att konfigurera Windows Dynamic Lock-funktionen måste du först se till att du kör Windows 10 Creators Update eftersom funktionen bara uppdateras i den versionen. För att göra detta måste du hålla muspekaren över startknappen längst ner till vänster på skärmen och högerklicka sedan på den. En snabbmeny visas. I den här menyn om du har möjlighet att hitta ett “Inställningar” -alternativ betyder det att du har installerat Creators Update. Det är ett ovanligt märkligt sätt att kontrollera, men det får jobbet gjort.
Steg 2: Para ihop din mobiltelefon med din Windows-dator
När du har bekräftat att Creators Update körs på din Windows-dator måste du para ihop din mobiltelefon med din enhet via en Bluetooth-anslutning. För att göra detta måste du först aktivera Bluetooth på båda dina enheter: din mobiltelefon och din Windows-dator. På din Windows-dator måste du gå till Inställningar> Bluetooth och andra enheter och växla Bluetooth. På samma sätt måste du gå in i dina Bluetooth-inställningar på din iPhone och växla därifrån. På din iPhone kan du också gå in i inställningen "Personal Hotspot" och slå på den också. Detta behövs för att datorn ska kunna upptäcka din iPhone som en parbar smartphone-enhet.
För att para ihop de två enheterna går du till inställningarna för Bluetooth och andra enheter på din Windows-dator. Klicka på plusikonen högst upp bredvid "Lägg till Bluetooth eller annan enhet." Ett Bluetooth-konfigurationsfönster dyker upp. Klicka på det första alternativet högst upp i popup-fönstret som läser "Bluetooth" och specificerar "möss, tangentbord, pennor eller andra typer av Bluetooth-enheter."
Se till att din iPhone är inom räckhåll och detekterbar via Bluetooth, hitta den i listan över enheter som dyker upp och klicka för att para ihop. Om din iPhone inte visas, slå av Bluetooth och slå på den igen. En parningskod visas på båda enheterna. Se till att den här PIN-koden matchar. När du har kryssat av klickar du på knappen "Para ihop" på din iPhone och på knappen "Anslut" på din Windows-dator. De två enheterna kommer sedan att kommunicera och slutföra parningsprocessen. När du har stängt den nya dialogrutan för parning av enheter, på huvudsidan för inställningar för "Bluetooth och andra enheter", bör du kunna se din iPhone visas som en av de parade konfigurerade enheterna längst ner på sidan. En telefonikon ska visas bredvid den för att visa att din dator har känt igen den som en mobiltelefonenhet (vilket är hur du behöver den för att kännas igen för den dynamiska låsfunktionen).
Steg 3: Aktivera Windows Dynamic Lock-funktionen
När du har parat ihop din telefon och din dator är du redo att konfigurera Windows Dynamic Lock-funktionen. För att göra detta, gå in i datorns inställningar och inloggningsalternativen. Under PIN- och bildlösenordet bör du se ett dynamiskt låsavsnitt. Det kommer att finnas en kryssruta bredvid påståendet "Tillåt Windows att upptäcka när du är borta och låsa enheten automatiskt." Markera den här rutan och stäng inställningspanelen.
För att testa om anslutningen har konfigurerats ordentligt, medan din bärbara dator är påslagen och upplåst, stå upp och gå bort från din dator medan du håller din mobiltelefon på din person (kanske lämna rummet). Gå tillbaka och kontrollera om datorn har låsts. Låset är nästan omedelbart när du korsar 6-fots märket och bör automatiskt låsa din dator när du är borta. Om låset inte inträffade kan du försöka gå längre bort eller granska dina inställningar igen för att säkerställa att din mobiltelefon är ihopparad korrekt och att kryssrutan under Dynamiskt lås också är markerad.
Slutgiltiga tankar
Windows Dynamic Lock är en mycket cool och användbar funktion som har aktiverats så att du aldrig behöver oroa dig för att dina data exponeras när du plötsligt eller slarvigt står upp och går bort från din dator. Det håller reda på ditt avstånd från skärmen med hjälp av Bluetooth-anslutningen på din mobiltelefon, låser skärmen efter att du har passerat ett avstånd på 6 fot eller lämnat rummet (där det finns en väggstopp däremellan). Tidigare behöll Microsoft dessa funktioner exklusivt för sina Windows-telefoner, men dessa funktioner är nu öppna för Android och iPhones också, varav den senare var kanske det mest banbrytande samarbetet med tanke på att operativsystemets integrationsskift upprätthölls av de båda företagen.