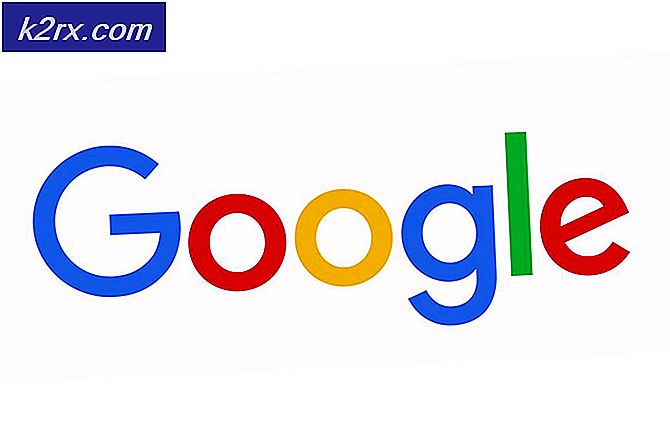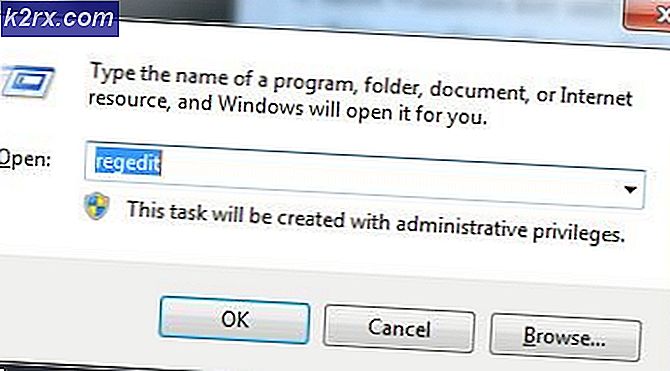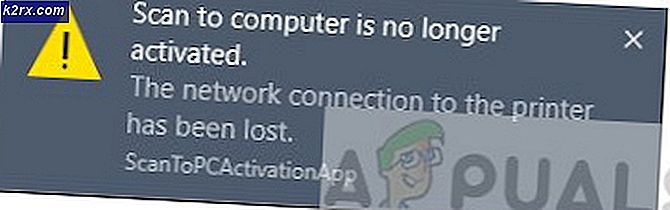Så här: Avinstallera legen för legender på MacOS
Spel kan vara en av de dyraste hobbyerna, även om du inte ens behöver lämna ditt hus för att kunna delta i det. Att bygga eller köpa en stark spel-PC kan vara hård, särskilt på grund av att datorerna uppgraderas varje år och datorn du trodde var stark kommer att bli gammal om några år.
Spel bör aldrig vara något du gör hela dagen, oavsett om du är student i gymnasiet, college eller om du är en vuxen man med heltidsjobb. Ett par timmar om dagen kan tolereras, dock. Låt oss ta reda på hur ska spelarna på Mac OS X ta bort spel från sin dator.
Avinstallera Legends League på Mac OS
Legends League är en veteran av MOBA (Multiplayer Online Battle Arena) genren och det håller sin plats som ett av de mest spelade spelen hela tiden med sina ständiga uppdateringar och frisläppandet av nya mästare som håller spelet friskt.
Men när du slutat spela spelet på din dator som kör Mac OS X, skulle du vilja ha ett enkelt sätt att bli av med spelet permanent. Ta reda på hur du gör det genom att följa anvisningarna nedan.
Obs! Sluta springa med legender. Detta är nödvändigt steg innan du börjar ta bort dig. Start aktivitetsövervakningen på din Mac, byt filteret i Alla processer, klicka på Legends League om det är aktivt och klicka sedan på Avsluta processen för att avsluta alla processer i Legends League.
Eller alternativt kan du avsluta huvudprocessen för Legends League genom att trycka på Kommando + Alternativ + Esc för att köra Aktivitetsmonitorn, klicka på Legends League, klicka på Stäng av och bekräfta sedan din operation i följande popup-box.
Lösning 1: Använd de konventionella metoderna för avinstallation
Mac tar det hela avinstallationsbegreppet lättare än Windows, eftersom avinstallation och radering hänvisar till samma sak. Att dra en app från mappen Program direkt i papperskorgen motsvarar avinstallationen på Windows. Kolla nedan!
PRO TIPS: Om problemet är med din dator eller en bärbar dator, bör du försöka använda Reimage Plus-programvaran som kan skanna förvaret och ersätta korrupta och saknade filer. Detta fungerar i de flesta fall där problemet uppstått på grund av systemkorruption. Du kan ladda ner Reimage Plus genom att klicka här- Logga in på din Mac med ett administratörskonto. Om du inte är inloggad med ett administrativt konto kommer du att bli ombedd att ange ett lösenord när du försöker radera något.
- Om du vill veta om ditt konto har administratörsrättigheter klickar du på Apple-menyn, väljer Systeminställningar och väljer sedan Användare och grupper. Kontrollera att ditt konto visas i listan som administratör.
- Öppna mappen Program. Bläddra efter det program du vill avinstallera. Vissa program representeras av en enda ikon, till exempel Firefox, medan andra är en mapp med flera ikoner, till exempel Microsoft Office. Hitta Legends League på listan.
- Program kan eventuellt hittas på andra platser, till exempel skrivbordet.
- Dra i ikonen för programmet League of Legends som du vill radera till papperskorgen. När du släpper din valda applikation över facket hörs en ljudeffekt som låter som att papper scrunches upp.
- Du kan snabbt flytta utvalda program till papperskorgen genom att trycka på Cmd + Del.
- Skräp fungerar som en säkerhetsbuffert om du tar bort något av misstag. Om du öppnar papperskorgen kan du se innehållet och dra tillbaka objekt om det behövs.
- Töm papperskorgen. När du är säker på att du aldrig behöver programmet / programmen igen kan du tömma papperskorgen, vilket frigör utrymme på din dator. För att tömma papperskorgen, högerklicka på papperskorgen, välj Töm papperskorg och klicka sedan på Töm papperskorgen för att bekräfta.
- Du kan snabbt tömma papperskorgen genom att trycka på Command + Shift + Del. Om du inte vill bli ombedd, tryck på Command + Shift + Option + Delete i stället.
Lösning 2: Rensa upp efter raderingen
Även om du avinstallerade League of Legends, finns det förmodligen vissa filer kvar på din Mac OS X-dator, så det är bäst om du rengör det. Dessa filer kan också påverka ditt system efteråt.
- Öppna bibliotekets mapp. Även om programmet har tagits bort kan det hända att det kvarstår långvariga filer kvar på hårddisken. Dessa preferensfiler är vanligtvis ganska små och kan vara värda att hålla om du slutar installera om programmet. Om du inte planerar att använda programmet igen, kan du ta bort dessa filer permanent.
- Du kan öppna bibliotekets mapp genom att hålla Alternativ-knappen och klicka på Go-menyn. Alternativet Bibliotek ska visas i menyn.
- Du kan permanent ta bort bibliotekets mapp genom att följa stegen i den här guiden.
- Hitta de filer du vill ta bort. Leta efter filer eller mappar med League of Legends eller LoL i namnet eller utvecklarens namn Riot Games i ~ / Library /, ~ / Library / Preferences /, och ~ / Library / Application Support / mappar.
- Flytta alla filer eller mappar som du hittar till papperskorgen. Töm papperskorgen för att radera filerna. Om du inte kan tömma papperskorgen, starta om datorn och försök igen.
Dessa två mappar är de som du absolut behöver radera i mappen ~ / Bibliotek / Inställningar:
League of Legends Preferences
LolClient.
Ta bort dem och ta bort ligan i Legends.app i mappen Program och allt ska vara borta.
Lösning 3: Använd en automatisk avinstallerare
Om du antar den här automatiska metoden behöver du inte lägga mycket tid på att söka efter de mappar som innehåller komponenterna i Legends League. Den smarta avinstalleraren kommer automatiskt att skanna ut dem när du utför avinstallationsprocessen. Så, låt oss börja och se hur den automatiska avinstallationsvägen fungerar.
- Hämta AppCleaner från deras officiella hemsida.
- Starta AppCleaner efter installationen på datorn.
- Sök efter LoL och ta bort alla filer.
PRO TIPS: Om problemet är med din dator eller en bärbar dator, bör du försöka använda Reimage Plus-programvaran som kan skanna förvaret och ersätta korrupta och saknade filer. Detta fungerar i de flesta fall där problemet uppstått på grund av systemkorruption. Du kan ladda ner Reimage Plus genom att klicka här