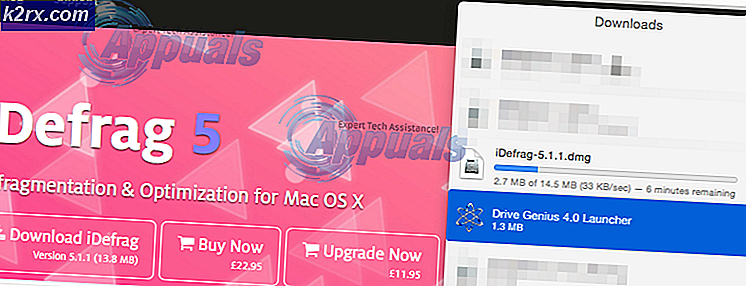Hur konvertera MBR till GPT utan dataförlust
Beroende på datorns ålder och specifikationer använder den antingen en Master Boot Record (MBR) eller ett GUID-partitionstabell (GPT). Om du vill migrera din enhetstyp till det nya och förbättrade formatet (GPT), kommer du gärna att du kan göra det utan att det går någon förlust.
Det finns många anledningar till varför du vill växla mellan MBR till GPT. Några av de mest populära metoderna som tillåter dig att migrera en disk från MBR till GPT och översätta från äldre BIOS till den nya och förbättrade UEFI kommer faktiskt att sluta radera all data som finns på disken.
MBR VS GPT
Innan du fattar beslutet att byta från MBR till GPT, är det viktigt att förstå de två teknikkens särdrag och varför du ska välja en över en annan.
MBR
MBR (Master Boot Record) är en äldre partition strukturerad som introducerades 1983. Frankly är den enda fördelen med att använda denna teknik dess kompatibilitet med ett större antal system - men detta förändras. MBR-tekniken utvecklades först för IBM-datorer.
Namnet Master Boot Record kommer från det faktum att det innehåller en plats i början av enheten som lagrar startläsaren och annan primitiv information om systemet och drivpartitionerna.
Den största nackdelen med denna teknik är att den bara fungerar med enheter upp till 2TB. Ännu mer kan en enhet som använder MBR delas upp i fyra primära partitioner.
GPT
GPT (GUID Partition Table) är den nyaste tekniken. Om du inte hörde det hörde du förmodligen om UEFI (Unified Extensible Firmware Interface) - den snabbare firmwarelösningen som långsamt ersätter det gamla alternativet, BIOS (Basic Input Output System ).
När man jämför det med en MBR-enhet, har en GPT-enhet nästan inga begränsningar. Förutom att rymma mycket större enheter (upp till 256 TB) kan GPT-tekniken hålla reda på upp till 128 olika partitioner utan att behöva använda en utökad teknik.
Till skillnad från en MBR-enhet som innehåller startdata på en enda plats, lagrar en GPT-enhet flera kopior av startdata i många olika partitioner vilket gör återställningsprocessen mycket mer tillförlitlig.
Kompatibilitetsproblem
Medan GPT-tekniken omfamnas av alla större datortillverkare, kommer inte alla versioner av Windows att kunna starta från en GPT-partitionsenhet, det är inte UEFI-baserat.
Till exempel startar alla nya 64-bitars Windows-versioner (Windows 10, Windows 8 / 8.1, Windows 7 och Windows Vista) bara från en GPT-enhet så länge som UEFI används (inte BIOS).
Kontrollera diskpartitionstypen
Innan du går vidare och följer metoderna nedan för att ändra din skivkonfiguration från huvudstartskivan till GUID-partitionstabellen, är det viktigt att du försäkrar dig om att drivrutinen du riktar in är faktiskt MBR.
Här är en snabb guide till att göra detta:
- Tryck på Windows-tangenten + R för att öppna ett Run- kommando. Skriv sedan in diskmgmt.msc och tryck på Enter för att öppna Diskhantering .
- Högerklicka på Disk 0 (eller den som innehåller Windows-installationen) och välj Egenskaper.
- På skärmen Egenskaper klickar du på fliken Volymer och kontrollerar partitionsstilen under Diskinformation.
Om posten säger GUID Partition Table (GPT), kommer metoderna nedan inte att tillämpas eftersom din partition redan är GPT.
Om du ser Master Boot Record (MBR) som är listad bredvid Diskinformation kan metoderna nedan konvertera en disk från MBR till GPT utan (eller minimalt informationsförlust).
Konvertera en MBR-partition till GPT
Om du tidigare har fastställt att din nuvarande partition är av MBR-typ och ditt system kan starta från UEFI, är du redo att konvertera din enhet till det nya GPT-formatet.
Men kom ihåg att när du gör det finns det inget att gå tillbaka. Du kommer inte att kunna konvertera ett GPT-format tillbaka till MBR utan att förlora all din data.
Varning: Det har inträffat händelser där enheten har skadats under konverteringsprocessen. Även om chansen att det här händer är extremt smal, rekommenderar vi dig att skapa ett fullständigt system backup om du har några viktiga filer som du är rädd för att förlora.
Om du är datorkunnig och säker på att följa en uppsättning instruktioner som kommer att få dig att skriva in en serie kommandon i Kommandotolken, följ Metod 1 eller Metod 2 .
Om händelsen som du vill ha en lösning som gör att du kan konvertera en MBR-enhet till GPT utan för mycket besvär, följ Metod 3 där vi använder ett gratis tredjepartsverktyg för att få jobbet gjort.
Metod 1: Använda MBR2GPT för att konvertera en disk i Windows 10
MBR2GPT är ett ganska nytt verktyg som introducerades med lanseringen av Creators Update. Fram till dess fanns det inget inbyggt sätt att konvertera en enhet från MBR till GPT utan att förlora data som finns på enheten.
Om du har Windows 10 med Creators Update redan tillämpat kan du använda det inbyggda MBR2GPT-verktyget för att ändra diskens partitionsstil efter några minuter. Och ännu viktigare, du kommer inte att förlora några data i processen.
Obs! Tänk på att den här metoden inte är tillämplig om du inte har Windows 10 eller om du inte har använt uppdateringen av skapare.
Vad detta Microsoft-verktyg gör är att lägga till GUID-partitionstabellkomponenterna på din befintliga MBR-skiva utan att ändra det befintliga partitionsinnehållet och filsystemet. Denna process är helt oförstörande och låter dina data förbli oförändrade.
Om du väljer att använda Microsofts MBR2GPT-verktyg för att migrera din MBR-enhet till GPT och undvika dataförlust, följ stegen nedan:
PRO TIPS: Om problemet är med din dator eller en bärbar dator, bör du försöka använda Reimage Plus-programvaran som kan skanna förvaret och ersätta korrupta och saknade filer. Detta fungerar i de flesta fall där problemet uppstått på grund av systemkorruption. Du kan ladda ner Reimage Plus genom att klicka här- Först måste vi först skaffa skivnummer. Detta kommer att användas när man matar in MBR2GPT-kommandon, så det är viktigt att få det här rätt. För att skaffa skivnummer trycker du på Windows-tangenten + R för att öppna en körruta, skriv diskmgmt.msc och tryck på Enter för att öppna Diskhantering .
- I Diskhantering, leta reda på den skiva som du vill konvertera och notera skivnummeret. I vårt exempel är den riktade skivan Disk 0, vilket betyder att skivnumret kommer att vara 0.
- Tryck sedan på Windows-tangenten + R för att öppna en körruta . Skriv sedan cmd och tryck på Ctrl + Shift + Enter för att öppna en höjd kommandotolk .
Obs! Medan verktyget MBR2GPT.exe ska fungera bra från operativsystemet kan du även infoga kommandot nedan i en uppladdad kommandotolk som öppnas från Windows Preinstallation-miljön. För att göra detta, öppna menyn Inställningar och navigera till Uppdatera och säkerhet> Återställning och klicka på knappen Starta om nu (under Avancerad start ). Välj sedan Kommandotolk i de avancerade alternativen . - I det höjda kommandotolket, låt oss validera den skiva som behöver konverteras genom att skriva följande kommando och trycka på Enter:
mbr2gpt / validera / disk: * ange tidigare noterat skivnummer här * / allowFullOS
Obs! 1 : Om du gör det från Windows Preinstallation-miljö är det tillräckligt att skriva mbr2gpt / validate .
Not 2: Detta steg är gjort för att försäkra dig om att disken uppfyller konverteringskraven. Om skivan inte är anpassad att migreras till det nya GPT-formatet får du ett diskfel ( Diskutskriftsvalidering misslyckades för disk: * Ditt skivnummer *) - Om diskvalideringen lyckades kan du börja konverteringen genom att skriva ut följande kommando och trycka på Enter
mbr2gpt / convert / disk: * ange tidigare noterat skivnummer här * / allowFullOS
Not 1: Om du gör det här
från Windows Preinstallation-miljön är det tillräckligt att skriva mbr2gpt / convert .
Anm. 2: Processen kan ta lite tid, men den får inte överstiga en minut. - När konverteringen är framgångsrik måste du ändra din firmware för att starta från UEFI istället för BIOS. Stegen för att göra detta beror på ditt moderkortstillverkare, men i allmänhet måste du trycka på BIOS-tangenten strax innan startfasen och leta efter en inställning som låter dig ändra starttypen från Legacy Mode till UEFI .
Det är allt. När ditt moderkort-firmware är konfigurerat för att starta till UEFI-läget, kommer du att kunna njuta av fördelarna med att använda det nya GPT-formatet.
Metod 2: Konvertera en MBR-skiva till GPT med hjälp av Gptgen-verktyget
Ett annat sätt att konvertera en MBR-skiva till GPT utan att förlora data är att använda ett kommandoradsverktyg som heter Gptgen . Precis som MBR2GPT- verktyget kan Gptgen konvertera hårddisken på ett icke-destruktivt sätt.
Medan processen är ganska snabb med Gptgen- verktyget är det allmänna samförståndet att MBR2GPT- verktyget är överlägset i körning och har en högre framgångsgrad.
Jag erkänner det, syntaxen är lite komplicerad, men du borde kunna räkna ut om du följer anvisningarna nedan. Här är en snabb guide för att konvertera en MBR-skiva till GPT med hjälp av Gptgen-verktyget i ett förhöjt kommandotolk:
- Tryck på Windows-tangenten + R för att öppna en körruta. Skriv sedan cmd och tryck Ctrl + Shift + Enter för att öppna ett förhöjt kommandotolken.
- I den höjda kommandotolkningen skriver du in eller klistrar in följande kommandon i samma ordning och trycker på Enter efter varje:
gptgen.exe \. \ physicaldriveX gptgen.exe .physicaldriveX gptgen.exe -w \. \ physicaldriveX gptgen.exe -w .physicaldriveX
Obs! Tänk på att X bara är en platshållare. Byt ut X med ditt skivnummer. Om du vill ta reda på ditt skivnummer trycker du på Windows-tangenten + R för att öppna en körruta, skriv diskmgmt.msc och tryck på Enter för att öppna Diskhantering . I Diskhantering, leta reda på vilket nummer som tilldelades den skiva som du försöker konvertera.
- När alla kommandon har genomförts framgångsrikt konverteras din enhet till det nya GPT-formatet och dina data lämnas intakta. Se bara till att du använder UEFI-uppstarten. Om du inte ändrar det genom att ange moderkortets fasta inställningar och ändra starttypen från Legacy-läge (eller liknande) till UEFI .
Metod 3: Använda MiniTool Partition Wizard
Om du vill använda en gratis tredjepartsprogram som låter dig konvertera din enhet från MBR till GPT från ett grafiskt gränssnitt, kan du använda MiniTool Partition Wizard . Precis som metod 1 konverterar du din enhet från MBR till GPT med MiniTool Partition Wizard så att du kan behålla dina operativsystem och personliga filer.
MiniTool Partition Wizard är gratis och låter dig migrera en enhet från MBR till GPT om några minuter. Med tanke på att det är ett verktyg från tredje part rekommenderar vi dock inte att du använder det direkt på operativsystemet om du inte har en säkerhetskopia på plats.
Om du väljer att använda MiniTool-partitionsguiden för att konvertera din enhet från MBR till GPT, följ stegen nedan:
- Besök den här länken ( här ) och hämta den senaste versionen av MiniTool Partition Wizard Free .
- När installatorn är hämtad öppnar du körbar och följer anvisningarna på skärmen för att installera MiniTool Partition Wizard på ditt system.
- Öppna MiniTool Partition Wizard och klicka på Starta programmet .
- Högerklicka sedan på den skiva som du vill konvertera och klicka på Konvertera MBR till GPT-skiva .
Obs! Förväxlas inte av skärmdumpen ovan. Om din enhet är MBR, kommer posten att säga Konvertera MBR till GPT-skiva . - Klicka sedan på Ansök vid den sista prompten för att börja omvandlingsprocessen. När processen är klar startar du om datorn själv om du inte automatiskt blir ombedd att göra det.
- Om din dator inte kan starta upp vid nästa uppstart, gå till moderkortets fast programvara och ändra starttypen från Legacy Mode till UEFI .
PRO TIPS: Om problemet är med din dator eller en bärbar dator, bör du försöka använda Reimage Plus-programvaran som kan skanna förvaret och ersätta korrupta och saknade filer. Detta fungerar i de flesta fall där problemet uppstått på grund av systemkorruption. Du kan ladda ner Reimage Plus genom att klicka här


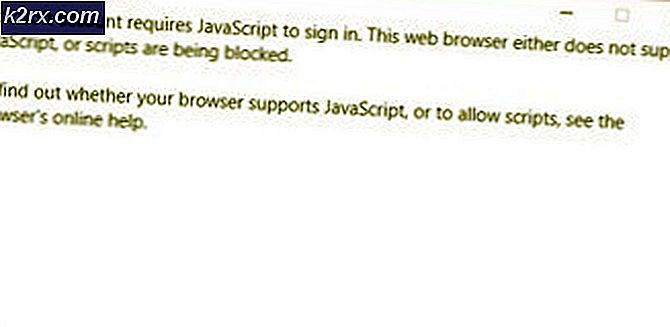
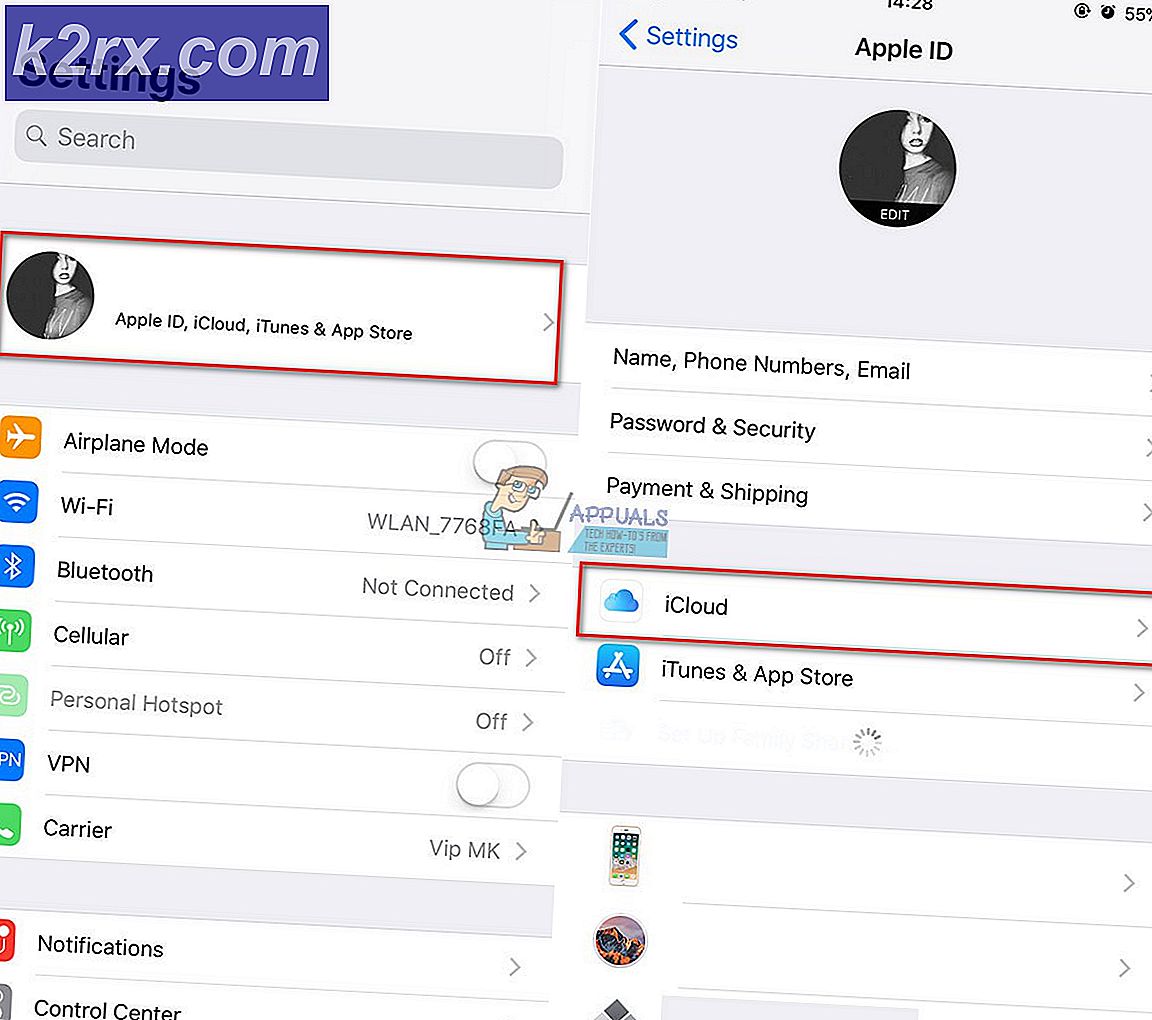

![[Uppdatering] iOS Allvarliga säkerhetsproblem med nollanvändarinteraktion upptäckt att de utnyttjas aktivt i naturen i Apple Mail App](http://k2rx.com/img/106217/update-ios-serious-security-vulnerabilities-with-zero-user-interaction-discovered-to-being-actively-exploited-in-the-wil-106217.jpg)